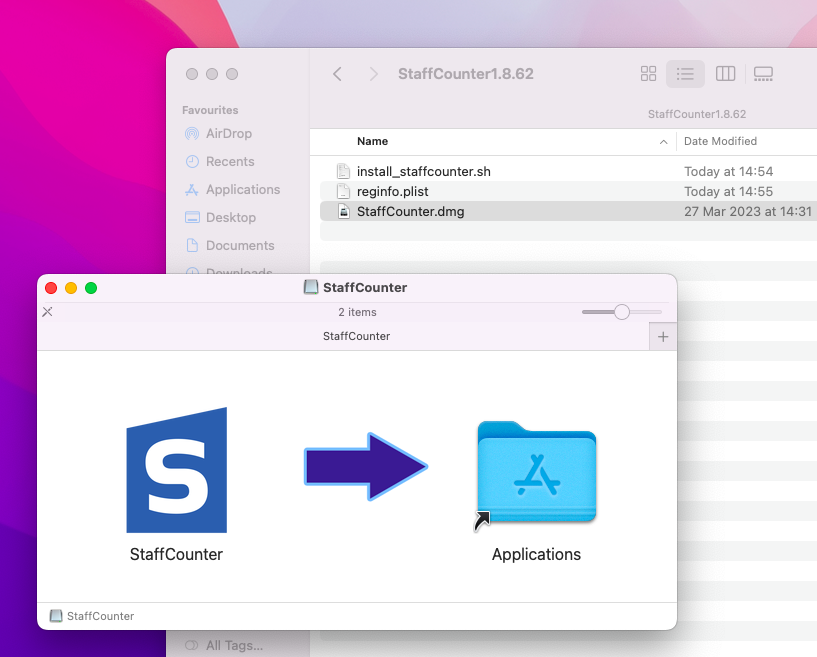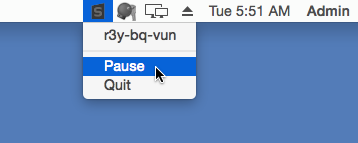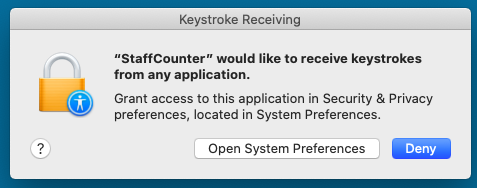StaffCounter for MacOS
for Mac OS X 13-14
StaffCounter Agent for Mac OS. What is it?
 StaffCounter Agent is a program that monitors the activity of users on a Mac computer, designed especially for the StaffCounter time-tracking service. It helps to supervise employees and how they work at the computer.
StaffCounter Agent is a program that monitors the activity of users on a Mac computer, designed especially for the StaffCounter time-tracking service. It helps to supervise employees and how they work at the computer.StaffCounter Agent offers the following key features

- It allows you to calculate how long the client has worked in all applications;
- it tracks internet activity, namely visited websites and web searches;
- It records the keystrokes, typed by the user except for passwords;
- it records surrounding sounds into audio files;
- it takes screenshots at specified intervals or when certain words are typed.
- It allows you to track the user’s navigation through files and folders locally on the computer and on the network.
- It can be temporarily disabled so that workers can use the computer for their own personal needs.
Installation and configuration on Mac OS X
- First, you need to allow the launching of the programs, downloaded from anywhere. Open System Preferences, Security&Privacy, General.
Unlock the window and select Anywhere in the group of Allow apps downloaded from. - Disable the real-time protection of the antivirus application, if it is installed.
- Download StaffCounter Agent on the Mac computer that the employee will use. Unzip the file into a new folder. Inside the archive, you can find the Staffcounter.dmg. Double-click it and move the StaffCounter icon to the Applications folder.

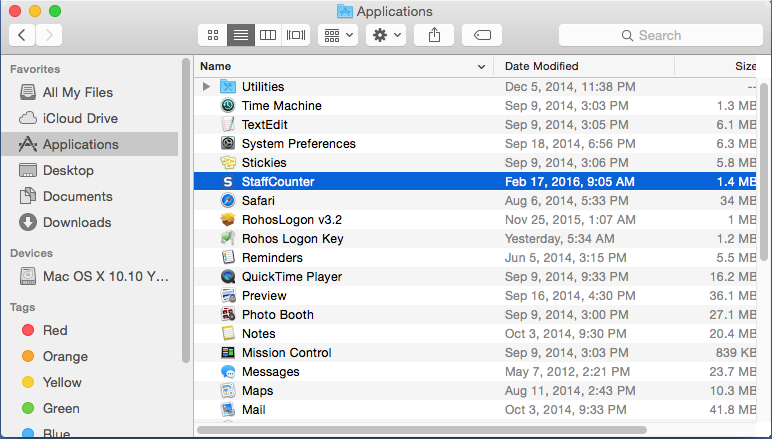
- Launch it by double-clicking. Allow the application access to the user’s contacts. Write into the first field the email address of the manager(the e-mail address, you used on registration). Write the name of the user in the second field. Click Register.
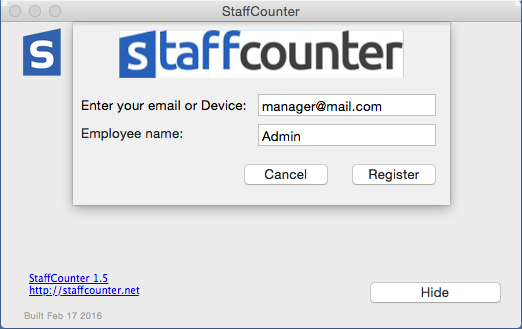
- Provide an administrative password, if the system requires it.
- To pause or stop the monitoring, use the StaffCounter icon from the upper Taskbar.

- To record keystrokes, switch on this option on the Settings page on the server. Then the system can show the following notification:

- Click Open System Preferences and unlock the settings. Tick StaffCounter program in Security & Privacy, Accessibility, Privacy.
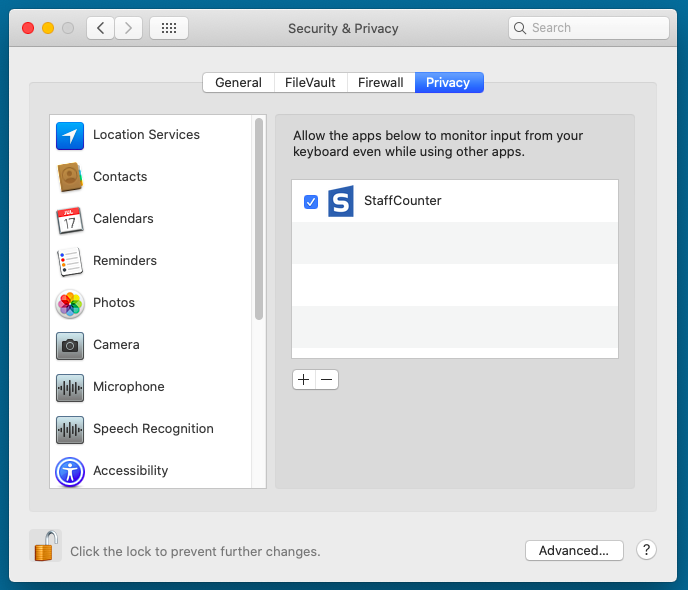
- Restart please the MAC and log in as the target user. The system will ask you for permission to access the camera, microphone, and screen for the StaffCounter application. You should allow all of that.
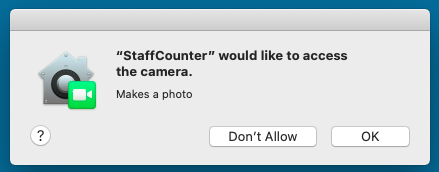
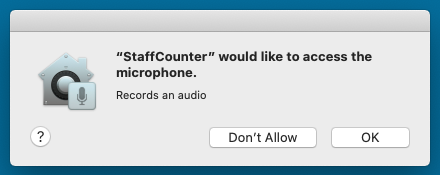
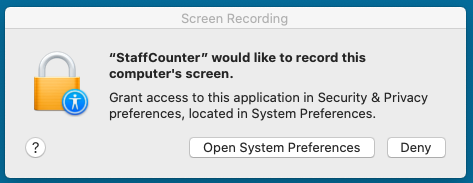
- Launch Google Chrome and Safari web browsers. Allow StaffCounter application access to web history.
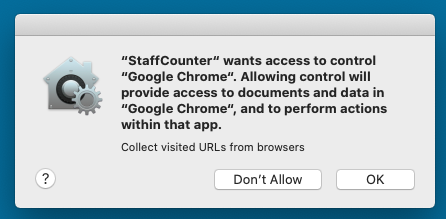
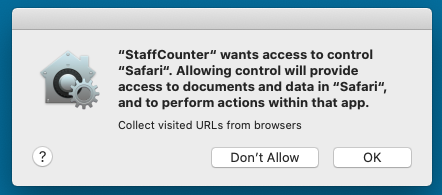
4. Launch the antivirus application and add the Staffcounter agent to the list of exclusions. Then switch the real-time protection on.
Video: How to install the StaffCounter agent 1.8.109 on macOS14.4.1
Can a worker turn StaffCounter off for some time?
Yes, he or she can. Even without administrator rights, a worker can open the program and stop monitoring. However, after a reboot, StaffCounter will automatically start up again.
How to send a troubleshooting log
1. Click the Staffcounter icon in the system tray and select “Report a Problem”. The troubleshooting log will be sent to the support team.
Log in to your server account and open the “Support” page. Use the contact form to describe the problem.
2. Launch the Finder application and open the “Applications” folder. Right-click the StaffCounter icon and select “Show Package Contents”. Open “Contents”, “Resources”, “Logs”. Send the Internal.log file to the support team via email.
Uninstalling StaffCounter from a computer
Removing StaffCounter Agent. All steps must be done from the administrator system account.
- Stop StaffCounter service in Activity Monitor;
- remove StaffCounter.app from Applications.
- Remove the file reginfo.plist from the /Library/Application Support/StaffCounter/ if you previously connected the application to a local server.