Getting Started with StaffCounter: Registration and Setup
Step 1: Register and Prepare Your StaffCounter Account
Register at StaffCounter.net using your email address.
After registration, you will receive a confirmation email. Open it and click the link to activate your account.
By default, every new user is granted a Standard plan with a free trial period.
Once you log into your account, you’ll see an empty dashboard with two default departments: Office and Mobile.
Click the Settings link in the main menu to configure monitoring options before installing the agent. In this section, you can:
Allow or prevent users from stopping or resuming monitoring
Show or hide the StaffCounter agent icon on their devices
Choose what types of data to collect (e.g., application usage, websites visited, screenshots)
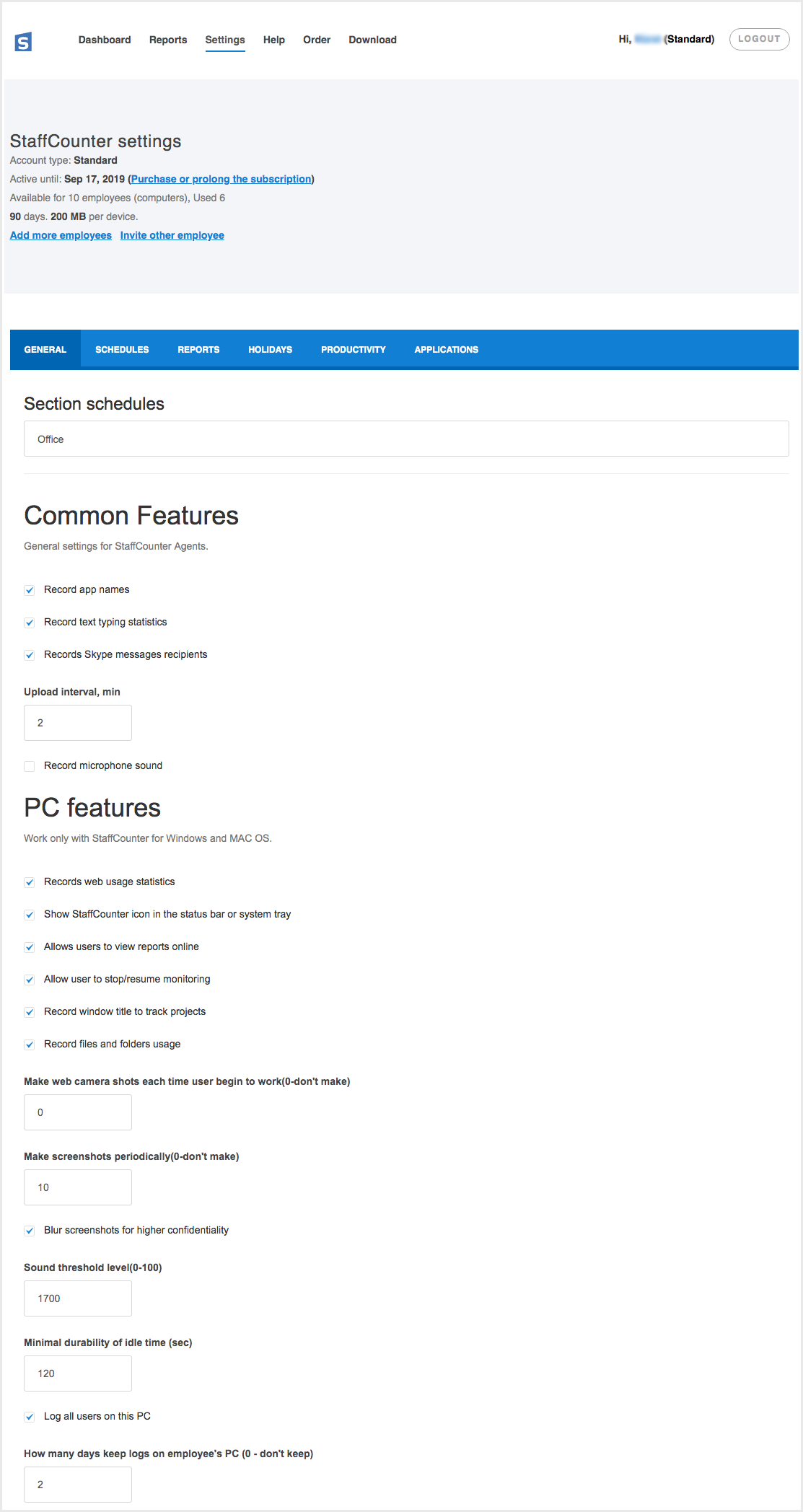
Step 2: Set Up Reports and Alerts
In the Reports tab, you can specify the email address where you’d like to receive Summary Reports.
These reports can be scheduled to arrive daily, weekly, monthly, or in any combination that suits your needs.
Additionally, you can enable the Automatic Alerts feature.
When active, StaffCounter will automatically detect and flag potential policy violations or irregular behavior in the workplace, helping you respond promptly.
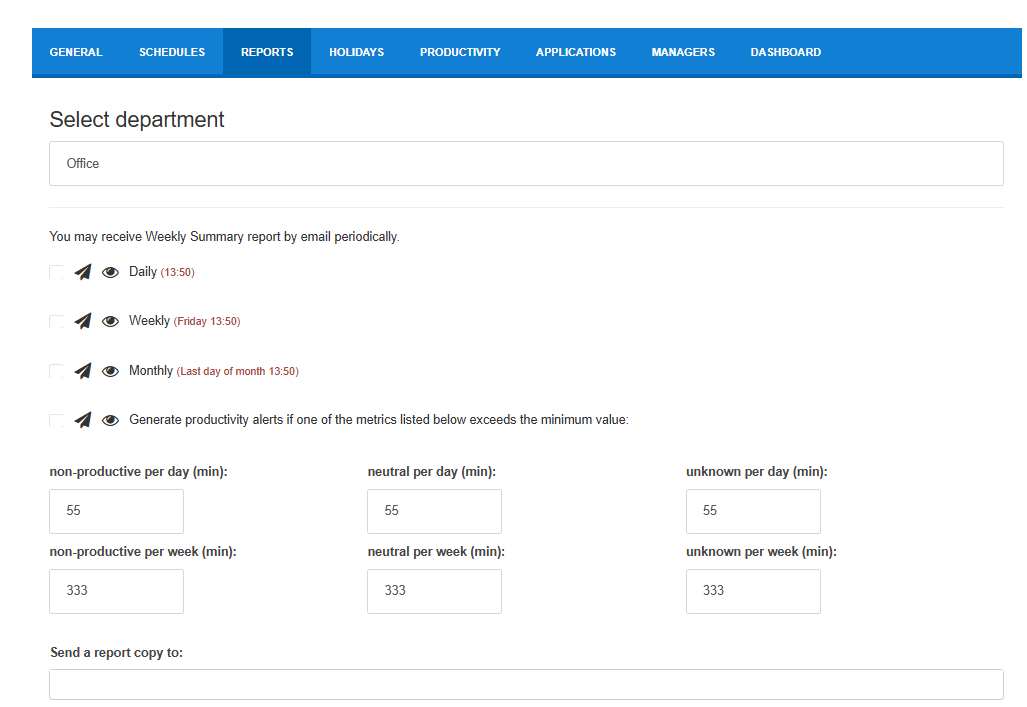
Step 3: Define Work Schedule and Proceed to Installation
In the Schedules tab, you can define the start and end time of your company’s working day.
This helps StaffCounter accurately track active work hours and generate more precise reports.
Once the initial setup is complete, you can proceed to install the StaffCounter Agent on the target computers and mobile devices.