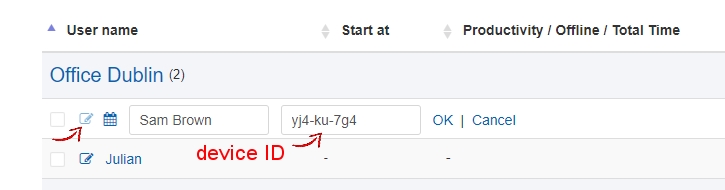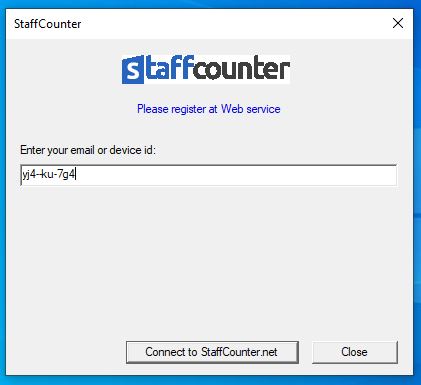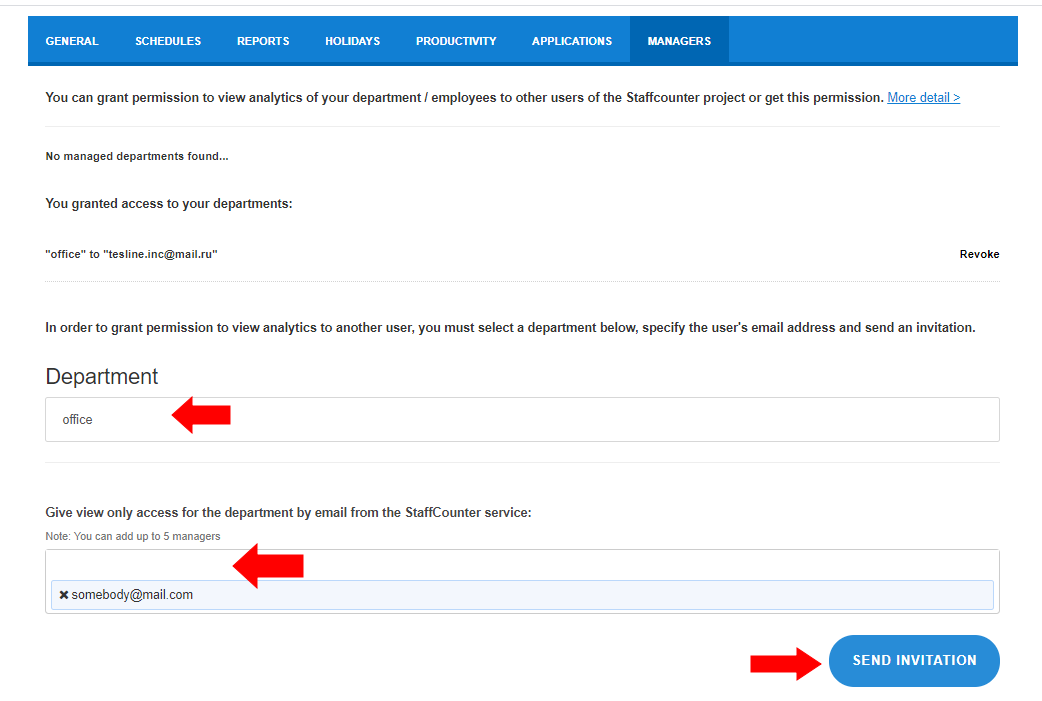Using the StaffCounter service
How does StaffCounter work?
- Register at StaffCounter.net and use your e-mail address.
- Download and install the StaffCounter application on an employee’s computer, phone, or tablet.
- In the StaffCounter application, click on Connect to StaffCounter and enter your e-mail address. The program will automatically connect the PC to your account. Click OK or Start Monitoring.
- Now it’s ready. Data on your employee’s computer activities will be automatically sent to the StaffCounter server.
- Visit your account at StaffCounter.net to see your list of employees and information about their performance and productivity.
In order to begin the monitoring process on the employee’s computer, you must install the StaffCounter program on the computer or smartphone. Connect the program to your account and the new device will automatically appear in your workspace.
The Employees section of the Dashboard will show the maximum number of permitted virtual employees for your account. Click on the link Add more employees to make a payment and increase the permitted number.
To add an employee, you need to go to the Order page and select the Increase number of employees section.
Press the Order button.
On the next page, you need to specify the number of slots that you want to add.
Select a payment system, agree to the terms of use and click Continue.
Next, on the payment processor page, enter your name, address, and PayPal or credit card information.
The cost of adding devices will be calculated based on the number of months until the end of the previously paid period.
Down to one second for each application or other event. Tracked time is then totaled for each program with the same name. Conversations with different subscribers are counted separately.
StaffCounter Agent can collect different kinds of information depending on what has been specified in the Settings.
On Windows StaffCounter collects:
- the beginning and end time of working with each application;
- how long the employee has worked with each program;
- how long the employee has used websites;
- the amount of text entered into each program or if typing has been done in the browser, each web resource;
- system events: the time each user began work and ended work, time spent away from the PC, connecting or disconnecting removable media;
- periodic screenshots at regular intervals;
- a webcam photo of the user at the start of work.
On Mac OS X StaffCounter collects:
- the beginning and end time of working with each application;
- how long the employee has worked with each program;
- how long the employee has used websites;
- the amount of text entered into each program or if typing has been done in the browser, each web resource;
- system events: the time each user began work and ended work, time spent away from the PC, connecting or disconnecting removable media;
- periodic screenshots at regular intervals;
- a webcam photo of the user at the start of work;
- the GPS coordinates of the device.
On Android StaffCounter collects:
- the beginning and end time of working with each application;
- how long the employee has worked with each program;
- the names or telephone numbers of all incoming and outgoing calls, as well as the time at which they were made and their duration;
- the names or telephone numbers of all incoming and outgoing text messages, as well as the time these text messages were sent;
- the GPS coordinates of the telephone at regular intervals.
Sometimes one employee works on several computers. In order to have complete information about his activities, you need to connect both computers to the same virtual device on the server. How to do this:
- Install and launch the Staffcounter program on the first computer. Connect it to the server via the manager’s email. A new device appears on the server.
- Click on the Edit icon (in the form of a pencil) and then the device ID will become visible. It is unique, there is no other like it on the Staffcounter server. Write it down or save it in a text file.

- Now install and run the StaffCounter program on the second computer. But instead of the manager’s email address, enter the identifier of the connected device.

- Both devices will now send data to the same location.
- If there is a domain in the system, then these manipulations are not necessary. The system will create a special identifier for each user.
When internet access is not available, StaffCounter continues to work automatically, logging the computer or telephone’s events. As soon as a connection is made, the program sends its data to the server starting from its last transmission.
Time away starts from one minute after the employee has stopped all activity on the computer. This time is subsequently not counted in the total time of the working day.
At any given time the user can in fact work with only a single program.
The StaffCounter application defines an active program and counts time in it. When the user switches from program A to program B, StaffCounter registers an end to the working session in program A and begins a new working session in program B. Each session is counted separately in the log. Thus, the time spent working in an application is totaled from all sessions logged for this application.
At any given time the user can in fact work with only a single tab, that is, with only a single web address. When the user switches from the tab with address A to another tab with address B, StaffCounter registers an end to the working session with address A and begins a new working session with address B. Each session is counted separately in the log. Thus, the time spent working with each web address is totaled from all sessions logged for this web address.
On Windows computers one should open StaffCounter from the system tray and click Pause for 30 min or Pause for the rest of the day. After this the user can tend to his/her personal affairs for 30 minutes or until the end of the session, respectively.
The time unaccounted for will be considered a break.
If the employee wishes to resume productive work, he/she should open the program from the system tray and click Resume.
On the computer, the log and screenshots are stored locally in the folder Logs in StaffCounter’s working directory.
On Android smartphones the log is stored in the phone’s internal memory and automatically deleted after five days.
Enter your account at data.staffcounter.net. In the Employees page you will see a list of connected devices and the preliminary results of productivity tracking for them. Click on the name of any device and you will be taken to the page Reports by time, where you can view a report of the employee’s activity today, yesterday, this week, last week, or over the last month.
Users with Standard or Professional plans can download a backup copy of all uploaded log files.
- A download link for the data archive can be found below the analytics table on the device’s page.
- The archive contains all recorded activity logs.
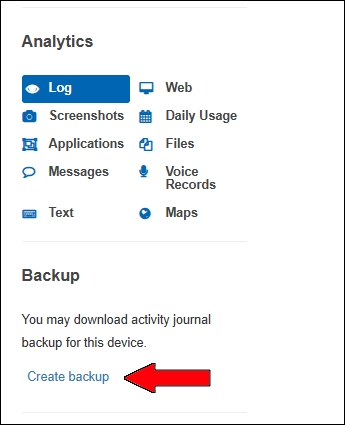
When creating a backup, the server requests some time to prepare the package. During processing, the server displays Preparing for downloading…, and once the package is ready, it shows the link Ready to Download.
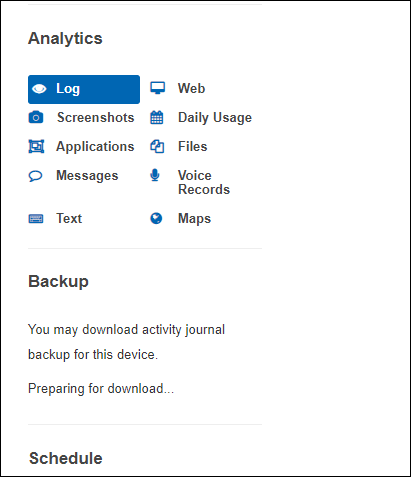
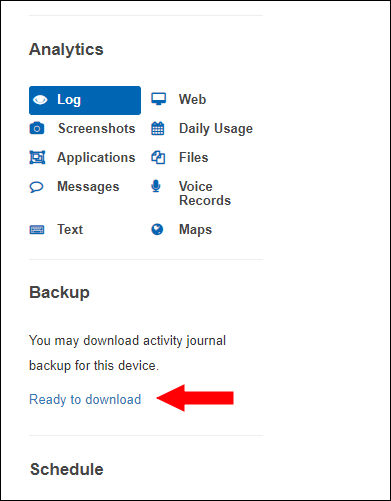
On the download page, you can either download or delete created backup files.
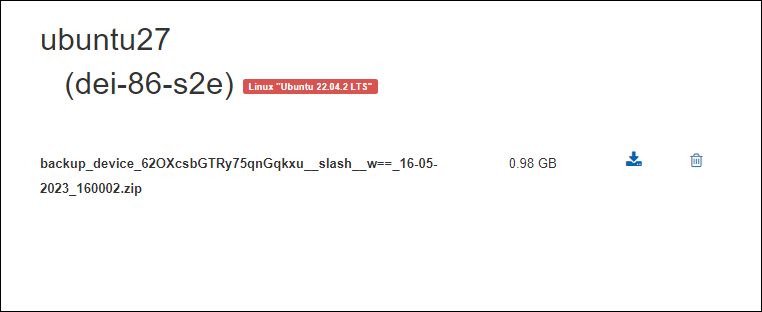
The backup file will be stored in your account for 5 days. To create a new backup within this period, you must first delete the old file.
To ensure employee privacy and protect their personal life, the StaffCounter Service provides the ability to blur screenshots. This option allows you to hide sensitive data, such as passwords or personal messages.
To enable or disable screenshot blurring:
- Log in to your profile on the StaffCounter server.
- Go to the settings page.
- Select the department to which the device belongs.
- Find the “Screenshot blurring” option. Enable or disable this option depending on your preferences.
- After making changes, save the settings by clicking the “Save” button.
- Restart the employee’s computer for the changes to take effect.
ANALYTICS
Information on all visited websites can be found in two places:
- The total list of all visited sites for all employees can be found in the section Reports > Reports by time.
- An individual list of an employee’s most-visited sites can be found by going to the Dashboard, clicking on the employee’s name, and then clicking on the Web analytics icon.
To see a list of all websites that the employee has visited, go to the Dashboard, click on the name of the employee, and then click on the Web analytics icon. In the Web search column, the employees’ web searches are shown in descending order of frequency.
You can allow the employee to think about the task, watch a video, do industrial gymnastics, or go to the toilet. These short pauses will not be included in the IDLE time. You can change the length of this allowed pause on the Settings page separately for each department. To configure this option, change the value in the “Minimal durability of idle time (sec)” field. Save the settings and restart the target computers.
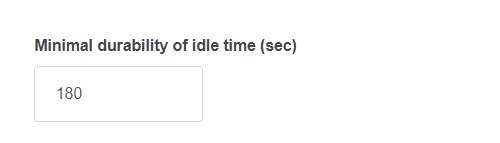
PRODUCTIVITY
Reports can be made for a separate device and for the department.
If on the page, employees near the name of the device press the Edit button, then the Schedule button will appear, which opens the settings for this device.
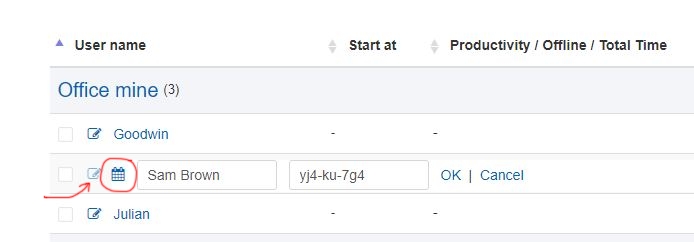
Device reporting is available for Standard and Professional subscription users.
In the New Report window, you can specify the type of report (Log is a log, Daily view is Hours of activity, Web is the Internet, Applications is application statistics, Messages is message statistics.)
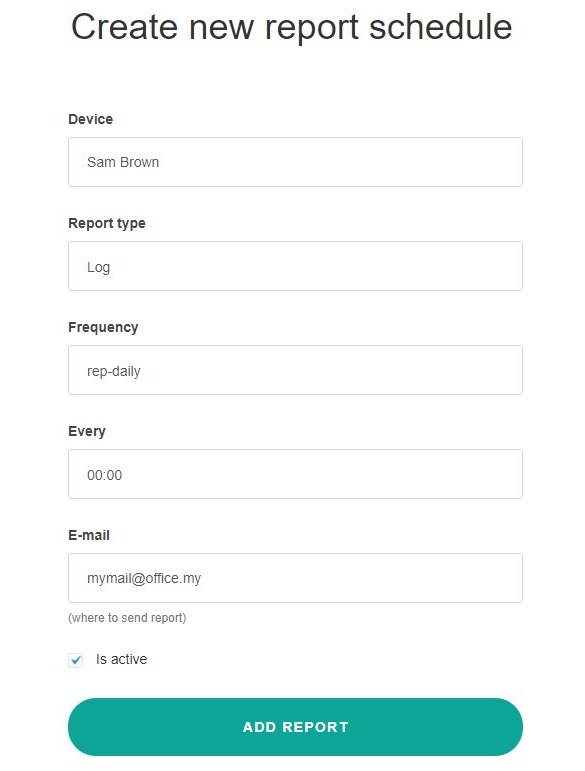
Frequency is the frequency of sending messages. You can choose every day, once a week and once a month.
In the Every field, select the time the report will be sent.
In the “E-mail” field enter the e-mail address where to send the report. It may differ from the address used as a login.
Check the Is active box and click the Add report button.
A window will appear with a list of reports for this device. In the Standard subscription, you can make one report for each device, in the Professional subscription – up to five different reports for each employee.
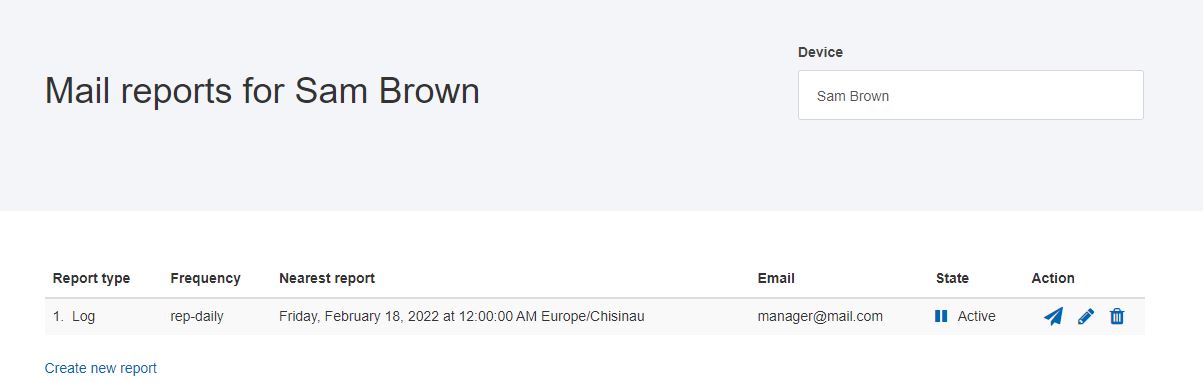
To create a report for an entire department, go to the Settings, Reports page and select the desired department.
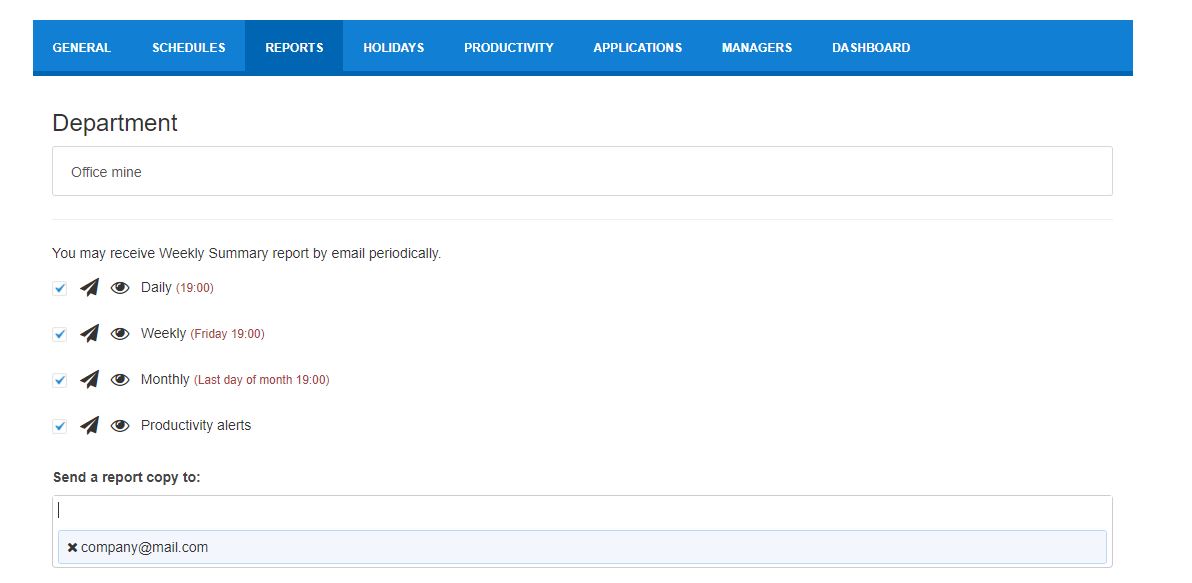
Specify when to send a summary report and whether to send violation alerts. Enter your email address and click Save Settings.
In the Settings page choose the option “Automatic alerts”
When this option is active, at the end of each working day StaffCounter will check the data of all employees and search for violations:
- an employee has spent more than 1 hour (and more than 30% of total working time) on entertainment or unproductive sites;
- the same for unknown sites, which means that it may be necessary to assign these sites to productivity categories;
- StaffCounter Agent is not functioning correctly on the computer (perhaps the employee has turned it off);
- an employee hasn’t worked on his/her PC, i.e. the computer has not been turned on all day;
- An employee has spent more than 5 hours a week on entertainment content, or on previously unknown content.
On the StaffCounter site, specify in the Categories section what kinds of activities should be considered productive, unproductive, or neutral for your business. With the help of reports by category, you can assess what your staff is doing and how productively they are working.
Note that the new values will take effect from the time you assigned a property to each program. Until then, all programs and websites will be considered neutral.
Productive time consists of all activities that benefit your business, according to the employee’s function. It is calculated as the total amount of time working in applications and web resources that you have assigned to productive categories.
Unproductive time consists of all time that the user has spent on leisure and personal interests. These are applications and web addresses that you have assigned to unproductive categories.
Neutral time is time spent on websites and programs that belong to the neutral category. By default, all new activities belong to the neutral category. As a manager, you can then assign them to one of the other categories.
Idle time is not counted as time spent at the computer. In the Daily usage analytics and the Working hours table (Report by categories), this time is not counted as working time.
Before assessing the productivity of an employee at work, you should set a productivity value for each kind of activity. Enter your account, open the page Categories > Table Categories, and in the column Custom Productivity specify how productive each kind of activity is for your business.
After this, when you encounter any particular application or web address in an employee’s log, you can associate it with any category. From that time on, that application or internet address will be considered a productive or unproductive activity. All entries for these programs that the system received before setting a productivity value will be assigned to the neutral category.
At the present time, it is not possible to create one’s own categories.
Managing devices and monitoring
There are several ways to stop monitoring of an employee’s computer:
- Delete the device of the employee from the “My Office” page.
On the Employees page, you’ll find a list of connected devices. Check the device you want to remove and choose the Delete command in the list of commands. Note that once you’ve deleted a device, it is not possible to restore it. - Uninstall the StaffCounter program from the employee’s computer.
- An employee can temporarily disable monitoring of his/her PC from the StaffCounter program if settings allow. Double-click the StaffCounter icon in the system tray and click Pause.
- The log is stored on the server for 2 months in the form of gathered analytics.
- The log is deleted automatically according to priority by the FIFO method (first in, first out).
To delete your account at data.staffcounter.net, enter the site, click on the name of your profile in the upper-right corner, and on the next page click Delete profile. On the next page select a reason for deleting your account; your feedback is important to us.
Uninstall the StaffCounter agent on the target device and install it again. Connect it to your account using your email address. A new virtual device for this computer will appear on the dashboard.
Permission to view analytics of your department
If you want to grant rights to another manager:
- This manager must be registered in our data.staffcounter.net service;
- You have to open the Settings page in your user account and on the Managers tab to choose the department you want to share;
- Then you need to add the manager’s email and click Send Invitation. Choose what actions are allowed for this manager.

- The subsidiary will see the invitation on the Dashboard page, and he can accept or decline it.
- The subsidiary will be able to see his departments in ordinary mode and the department from you; He will not need to pay for his account to see the analytics of provided department.
- The subsidiary can always refuse to view by canceling the invitation in this section.
- You can revoke the invitation on the Settings page, Managers tab.
How to share a department with another person:
- The first person must have an account on the data.staffcounter.net server and connect the StaffCounter agent on the target computer to his account.
- The second person must create a free account on the Staffcounter.net server. The first person with a virtual device on his account creates a manager. to create a manager (subsidiary):
- Log in to his user account and move the cursor over the Dashboard link in the top menu.
- Select the Managers command.
- Click New Manager.
- Enter the second person’s email address.
- Select the department in which the target virtual device is located.
- Click the Add button to check the permissions. Click Save.
- The second person logs in to their account on the server and accepts the permission. Now he can see the first person’s department and the virtual device.
- All devices the second person connects to his account will be connected to the shared department.
- It is impossible to invite a subsidiary if he has already accepted the invitation from another account.
- If your account is encrypted, the subsidiary will not see the decrypted data. You will have to share the encryption keys with them.
- If the master account switches to a free plan, the subsidiary account will not see analytics and reports in the shared department.
How to change my account settings
Log into your user account and click your name in the upper-right corner of the window.
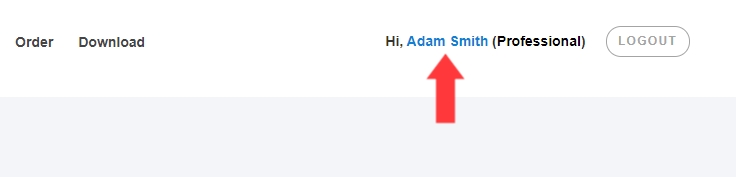 Here you can change your name, password, timezone and site language.
Here you can change your name, password, timezone and site language.
Click Update profile to save changes.
Log into your user account and click your name in the upper-right corner of the window.
Here you can click the Delete profile button.
It helps you learn what drives the performance of your key employees.