How to enable two-factor authentication
To improve your data security, we have added two-factor authentication to access the dashboard. Now you can configure Google Authenticator to protect data in your StaffCounter.net account. This option will be available for any type of subscription as well as on-premise versions of StaffCounter product. 2FA prevents various threats, such as password and cookie stealers. Even a person who has unauthorized access to your email and can reset the password to the Staffcounter account will not be able to log in since he will need a one-time password from Google Authenticator on your smartphone to login.
To set up Google Authenticator, click your profile name in the top right corner of the StaffCounter dashboard web page to enter the profile section.
Here click on the Security link.
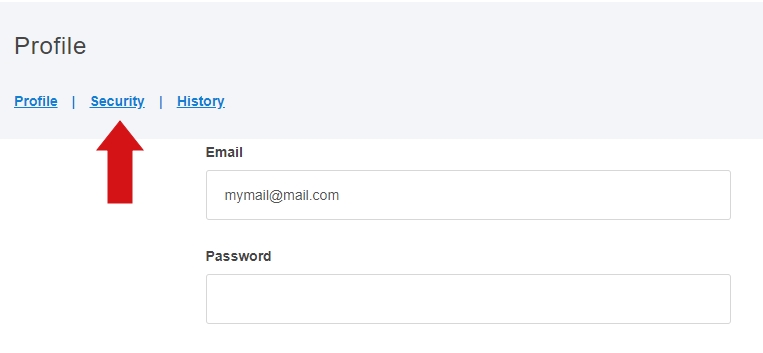
Find the Google Authenticator group and click Use now
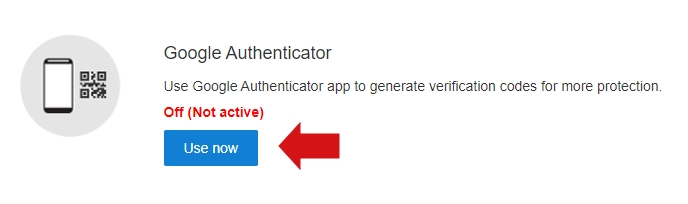
The Google Authenticator profile setup window will appear.
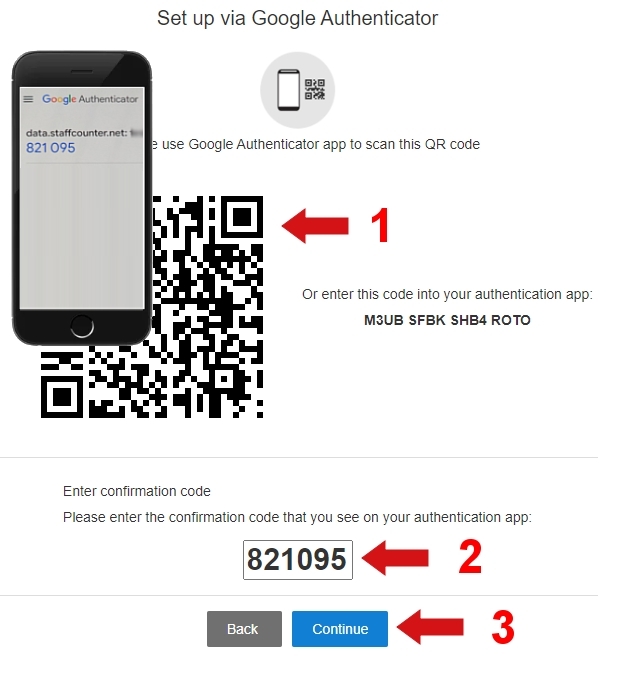
- Install the Google Authenticator program on your smartphone, create a new profile, and scan the code.
- Enter the one-time password in the field below.
- Click on the Continue button.
Now, when you log into your account, after entering the password, you will need to enter a 6-digit one-time password, which changes every 30 seconds. Please note it is possible to choose if you want StaffCounter to verify 2FA during each login or login from new devices only.
To turn off the Two-Factor Authentication, go to the profile page, and click the “Turn off” button in the Google Authenticator group.
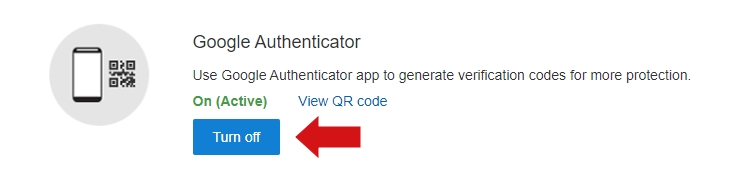
Please note the Google Authenticator record name will be partially encrypted for End-to-End Encrypted accounts on staffcounter. Just use “Edit” record in Google Authenticator app to rename it. In future, we also add alternative 2FA methods such as Smartphone push and hardware FIDO U2F keys fobs.