Troubleshooting StaffCounter PRO for Android
- If you experience any difficulties regarding the application, please send us a Troubleshooting report. It will help us better understand the technical issue.
Launch the KidLogger PRO on the target phone. In the application main window, press the menu button (similar to all Android devices). - Tap on Menu / Troubleshoot as it is shown on the screenshot and then Send the Bug report. Use GMAIL and write your e-mail address at the beginning of the text of the report. The letter will be sent to our support service.
- You can also copy the log file onto the SD card and copy it then to the computer.
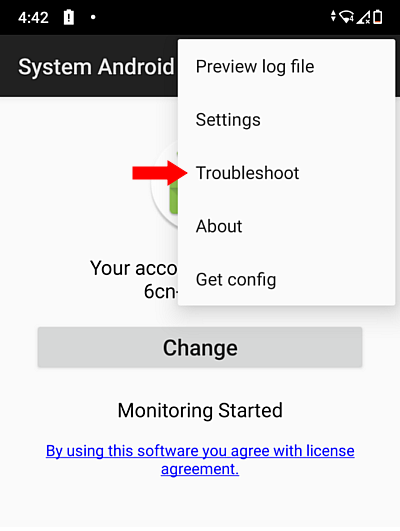
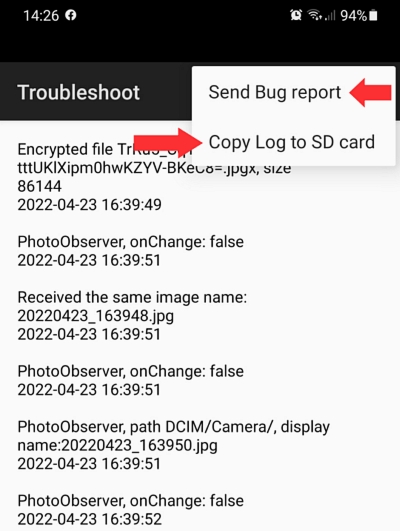
This error can appear in Android 11 if previously there was installed an old version of the Kidlogger PRO application. You need to clear the traces of the old application in the phone’s memory:
- Install the StaffCounter PRO application;
- Open the Settings of the phone, Applications, System Android;
- Open Memory section for this application. Click the Clear cache or Clear memory link or button;
- Uninstall the System Android application;
- Restart the phone;
- Install the StaffCounter PRO again.
- Some incompatible applications are installed on the target phone/tablet: Anti-viruses, memory cleaners, optimizers. If you see such an application, try to add Support Android and System Android to its list of exceptions, if it is impossible, uninstall this application. Read more about anti-viruses and optimizers
- The phone is overloaded with applications. No free memory to launch StaffCounter services and processes. Uninstall some big programs or perform a factory reset of the phone(Settings, Backup and reset (factory reset). After the reset, you must install StaffCounter PRO and its modules again.
- Embedded memory-optimizing and power-saving applications. When a big application works, Android stops background processes to provide it the power and memory. StaffCounter PRO works in the background and therefore may be closed by the system first.
- Possible, some features are switched off. Log into your user profile on the staffcounter.net server and open the Settings page. Switch the Log calls on. Save the settings and restart the target phone.
- On the phone must not be installed other call-recording applications. You have to uninstall or disable it.
- The phone should not be overloaded with applications and files. You have to clear this phone from files and programs.
- Possible, some records were corrupted during the transmission or not sent. You can find them on the target phone: Launch StaffCounter PRO application, menu Preview log file, Audio list tab.
- On a phone, it may be downloaded as a .html file. You should change its extension from .html to .3gp.
- If you see the message “Voice recognition is not supported” in the event log, it means that calls cannot be recorded on this phone at all.
- Starting from Android 5, all programs in the system are disallowed recording voice from the line. All that remains is the microphone recording. However, the StaffCounter PRO program requests sound from the line just in case. If the manufacturer or the firmware of the phone does not comply with the Google requirement, then the recording is possible. Now it is impossible to say for sure which phone models will record incoming voice and which will not. This can be understood only by installing the StaffCounter PRO application on the phone.
- You can increase the speaker volume during a call. Then the voice of the interlocutor will be recorded by the microphone.
- To record the keystrokes, messages of WhatsApp, Skype, Viber, Facebook, etc., you need to install the Support Android (TalkBackTS_4) module. It is a screen-reader module, accessible on the Download page of the PRO version.
Our screen-reader module is an experimental feature, which can record the content of the screen. We have configured it to record the last message in popular messengers. In many applications, it is impossible to find out, who was writing the message. If a user reads the old messages, our module records those as well. So, some messages may be missing, if a user doesn’t read them, but another one could be shown twice. Sorry for the inconvenience.
– If not, install the StaffCounter PRO application again.
– If yes, uninstall them and install the StaffCounter PRO application again.
Use the newest version and the newest instruction on how to uninstall/install the StaffCounter PRO for Android.
Support Android restarts the main program (named System Android) if it was suddenly disabled by the system or another program. It also helps to capture screenshots in social media. It also records the typed text.
The Android system can disable both StaffCounter PRO modules (System Android and Support Android) to save power. And after this, Android does not switch them on. Therefore, we recommend enabling both of these programs not to save battery power. This is usually done in Phone Settings, Programs (applications), menu, Special access, ignore battery optimization. Both programs (System Android and Support Android) must be enabled.
This means that important permission for the StaffCounter PRO program is not enabled. You need to open the phone settings, Accessibility, installed services, and select System Android. You need to enable this program in this place.
If you see the following messages:
System Android included in battery optimization
Support Android included in battery optimization
This means that one of two modules (and maybe both) may be stopped by the Android system at any time.
To prevent it, launch the Settings on the target phone, Applications, Menu, special access,
- Find the option Ignore battery optimization or something like this.
- Allow the System Android and Support Android apps not to save the battery power.
Appear on top is not allowed for System Android
Appear on top is not allowed for Support Android
This means that one of two modules (and maybe both) is incorrectly configured.
To fix it, launch the Settings on the target phone, Applications, Menu, special access,
- Find the option Appear on top or something like this.
- Allow the System Android and Support Android apps to work on top of other apps.
Make it active in Settings/Accessibility on the target phone.
Configure it to work on the top and not to save the power.