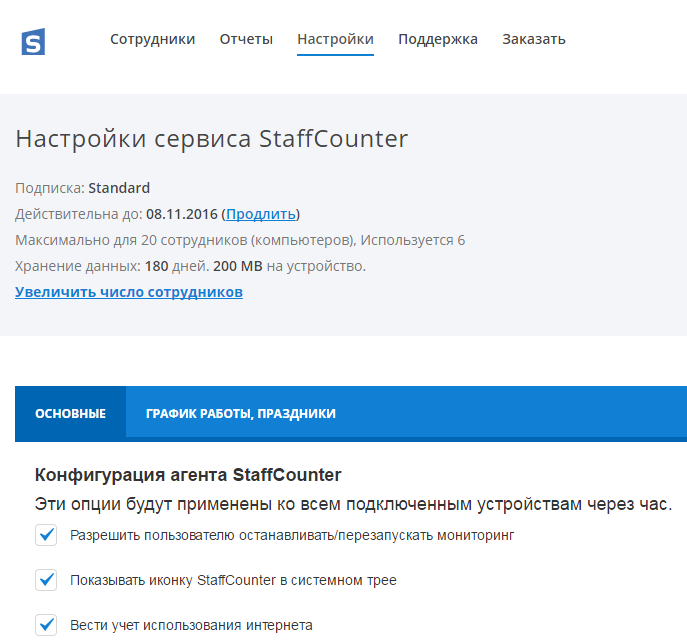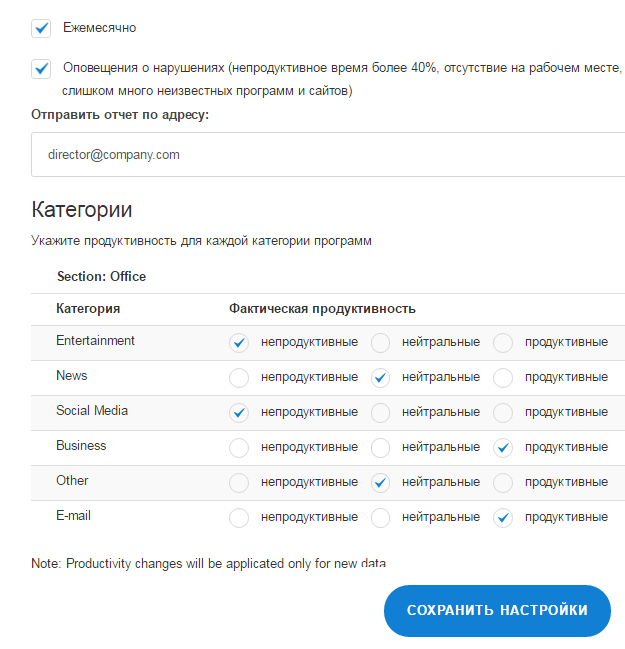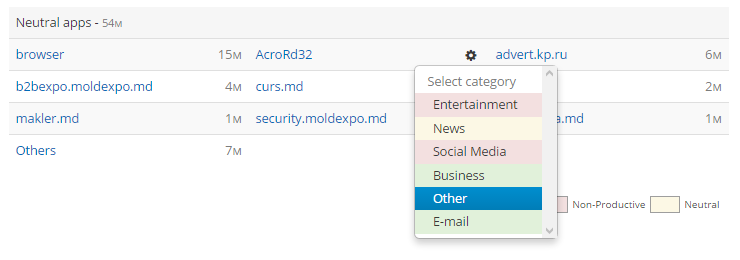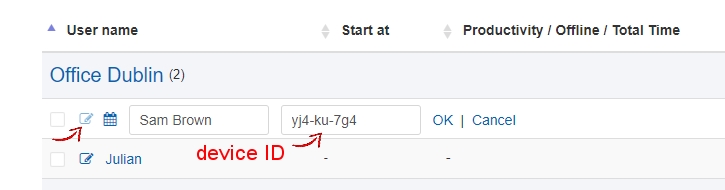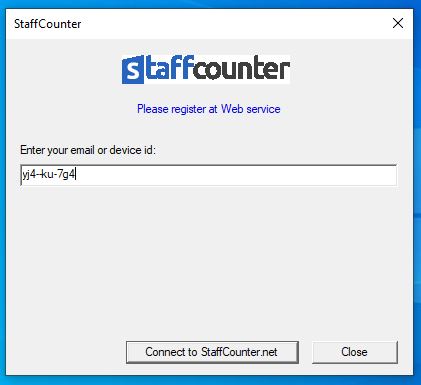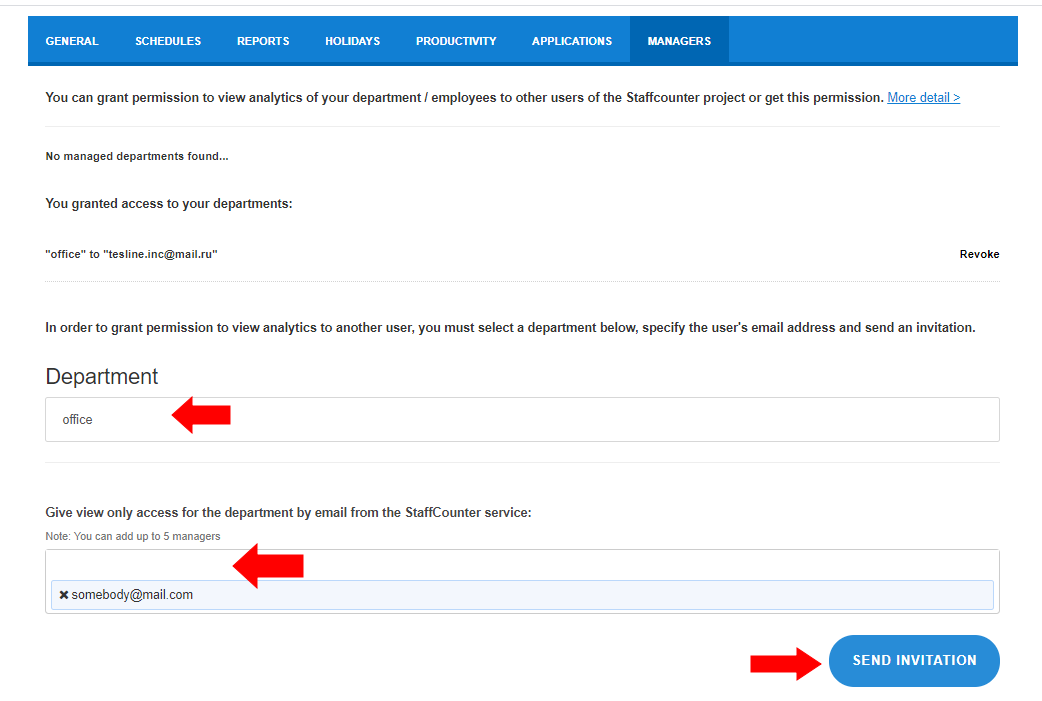Использование сервиса Staffcounter
Как работает StaffCounter ?
- Зарегистрируйтесь на сайте data.StaffCounter.net, используя ваш email.
- Скачайте и Установите приложение StaffCounter на компьютер, телефон или планшет сотрудника.
- В программе StaffCounter > Connect to StaffCounter > Введите ваш email. Программа автоматически подключит этот ПК к вашей учетной записи. Нажмите OK либо Начать Мониторинг (Start Monitoring).
- Готово. Теперь данные о деятельности сотрудника на компьютере будут периодически отправляться на сервер StaffCounter.
- Зайдите в вашу учетную запись на data.StaffCounter.net для того, чтобы увидеть список Сотрудников и информацию об их деятельности и продуктивности.
Для того чтобы начать процесс контроля за Компьютером Сотрудника необходимо установить на компьютер\телефон программу Staffcounter. Подключите программу к вашей учетной записи и новое устройство автоматически появится в вашем рабочем пространстве.
В разделе Сотрудники (Dashboard) указано максимальное разрешенное количество виртуальных сотрудников для вашей учетной записи. Воспользуйтесь ссылкой Add more employee чтобы оплатить и увеличить это число.
Чтобы добавить пользователя, нужно перейти на страницу Order (купить) и выбрать раздел Increase number of employees (Увеличить число сотрудников)
- Войдите в вашу учётную запись на StaffCounter сервисе. В панели управления отражаются все добавленные вами пользователи, посредством установки StaffCounter на их компьютеры.
- На странице Settings (Настройки) вашей учётной записи укажите, какие данные нужно отправлять в вашу учётную запись: скриншоты, снимки веб-камерой, текст, набранный с клавиатуры, файлы, Skype чат, или Internet-активность.
Внизу окна можно настроить уровень продуктивности для каждой категории приложений и Web-сайтов
Теперь откройте отчет по времени для какого-нибудь устройства и назначьте категорию для каждого рода деятельности сотрудника.
Иногда один сотрудник работает на нескольких компьютерах. Для того чтобы иметь полную информацию о его деятельности, нужно подключить оба компьютера к одному и тому же виртуальному устройству на сервере. Делается это так:
- На первом компьютере устанавливается и запускается программа Staffcounter. Подключается к серверу по email менеджера. На сервере появляется новое устройство.
- Нажмите на иконку Edit (в виде карандаша) и тогда станет виден идентификатор устройства. Он уникален, другого такого на сервере Staffcounter нет. Запишите его или сохраните в текстовом файле.

- Теперь установите и запустите программу StaffCounter на втором компьютере. Но вместо адреса email менеджера впишите идентификатор подключенного устройства.

- Теперь оба устройства будут отправлять данные в одно и то же место.
- Если в системе есть домен, то тогда в этих манипуляциях нет необходимости. Система возьмет в качестве идентификатора специальный идентификатор пользователя домена.
До одной секунды по каждому приложению или другому событию. В конце происходит сложение данных по приложениям с одинаковыми названиями. Разговоры с разными абонентами подсчитываются отдельно.
В зависимости от настроек StaffCounter агента в разделе Настройки.
В Windows Staffcounter собирает:
- время начала и конца работы в каждом приложении;
- продолжительность работы в каждом приложении;
- продолжительность нахождения на Web-страницах;
- продолжительность разговоров по Skype и имена абонентов,с кем проходили эти переговоры;
- количество текстовых сообщений Skype(входящих и исходящих), a также имена абонентов, от кого и кому были эти сообщения;
- Количество набранного текста отдельно по каждому приложению или Web-ресурсу, если набор текста осуществлялся в браузере;
- Системные события: Начало и конец работы каждого пользователя, время отсутствия за ПК, подключение и отключение съемных носителей.
- Периодически делает снимки экрана через равные промежутки времени;
- Осуществляет фотографирование пользователя в начале работы через Web-камеру.
В Mac OS X Staffcounter собирает:
- время начала и конца работы в каждом приложении;
- продолжительность работы в каждом приложении;
- продолжительность нахождения на Web-страницах;
- Количество набранного текста отдельно по каждому приложению или Web-ресурсу, если набор текста осуществлялся в браузере;
- Системные события: Начало и конец работы каждого пользователя, время отсутствия за ПК, подключение и отключение съемных носителей.
- Периодически делает снимки экрана через равные промежутки времени;
- Осуществляет фотографирование пользователя в начале работы через Web-камеру.
- GPS координаты устройства.
В Android Staffcounter собирает:
- время начала и конца работы в каждом приложении;
- продолжительность работы в каждом приложении;
- продолжительность нахождения на Web-страницах;
- Имена или телефоны абонентов всех входящих и исходящих звонков, а также время и продолжительность этих звонков.
- Имена или телефоны абонентов всех входящих и исходящих SMS, а также время прихода этих SMS.
- GPS координаты телефона через равные промежутки времени.
В Linux Staffcounter собирает:
- время начала и конца работы в каждом приложении;
- продолжительность работы в каждом приложении;
- продолжительность нахождения на Web-страницах;
- Системные события: Начало и конец работы каждого пользователя и время отсутствия за ПК.
- Периодически делает снимки экрана через равные промежутки времени.
При временном отсутствии связи с Staffcounter продолжает работать в автономном режиме, записывая в журнал события, происходящие на компьютере или телефоне. Как только связь появляется, программа отсылает данные на сервер с того места, откуда закончилась пересылка в прошлый раз.
Время в режиме ожидания начинает считаться со второй минуты после прекращения какой-либо активности на компьютере. В дальнейшем это время не учитывается при подсчете общей продолжительности рабочего дня.
На самом деле в каждый конкретный момент пользователь может работать только с одной программой.
Приложение Staffcounter определяет активную программу и учитывает ее. Когда пользователь переходит с программы A на программу Б, Staffcounter регистрирует завершение сеанса работы с программой A и начало нового сеанса для программы Б. Каждый сеанс записывается отдельно в журнал. Впоследствии продолжительность работы в одном приложении суммируется из всех записей сеансов работы в этим приложением.
На самом деле в каждый конкретный момент пользователь может работать только с одной вкладкой, то есть с одним Web-адресом. Когда пользователь переходит с вкладки с адресом A на вкладку с адресом Б, Staffcounter регистрирует завершение сеанса работы с адресом A и начало нового сеанса для адреса Б. Каждый сеанс записывается отдельно в журнал. Впоследствии, при общем подсчете, продолжительность работы на одинаковых адресах суммируется.
На компьютере Windows или Linux следует запустить Staffcounter из системного трея и нажать кнопку Stop time control. На macOS нужно выбрать пункт меню в трее Pause. После этого можно заниматься своими делами.
Пропущенное время считается перерывом.
Если работник желает возобновить продуктивную работу, следует нажать кнопку Resume.
На локальном компьютере журналы и скриншоты хранятся в папке Logs в рабочем каталоге Staffcounter.
На смартфоне Android журналы хранятся во внутренней памяти телефона, удаляются автоматически через 5 дней.
Войдите в свою учетную запись. На странице Сотрудники вы увидите список подключенных устройств и предварительные результаты расчетов продуктивности для них. Щелкните на цветную шкалу продуктивности любого устройства. Вы перейдете на страницу Reports by time (Отчет по времени), где сможете посмотреть отчет о работе сотрудника за сегодня, вчера, эту неделю, прошлую, а также этот и прошлый месяц.
- Пользователи с профилями Standard или Professional имеют возможность скачать резервную копию всех загруженных файлов журналов. Для этого под аналитической таблицей на странице устройства вы найдете ссылку для скачивания архива с данными.
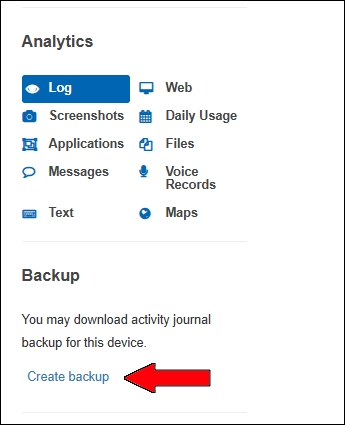
- При создании резервной копии сервер просит подождать некоторое время, пока он подготовит пакет. Во время обработки сервер говорит Preparing for downloading… , а когда пакет готов, показывает ссылку Ready to Download.
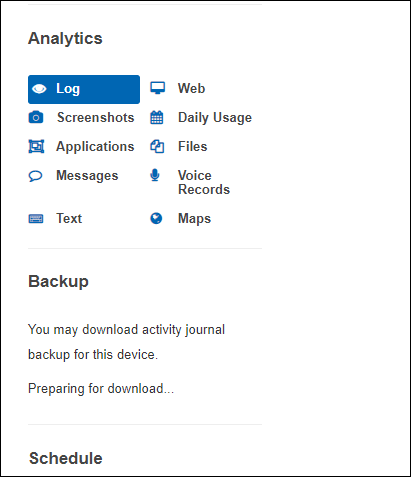
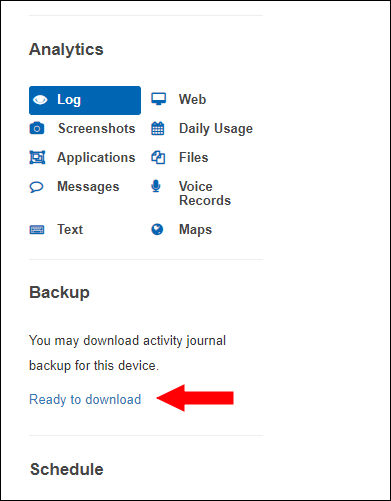
На странице загрузки вы можете загрузить или удалить созданные файлы резервных копий.
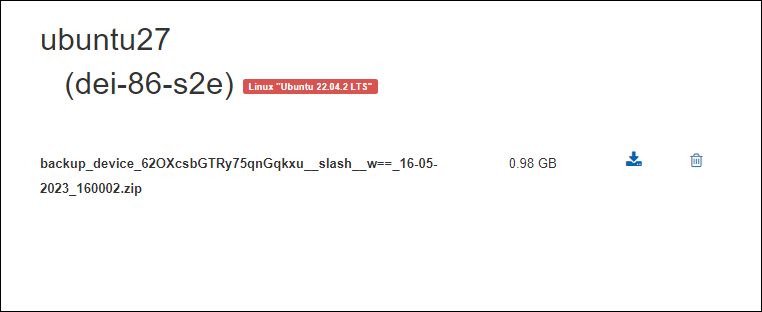
Файл резервной копии будет храниться в течение 5 дней в вашей учетной записи. Чтобы создать новую резервную копию в этот период, вам нужно сначала удалить старый файл.
Глубокий мониторинг – это экспериментальная опция, которая показывает когда и где пользователь нажал мышкой.

Со стороны сервера можно отключить отображение значка StaffCounter в системном трее.
- Зайдите в свою учетную запись, откройте страницу Настройки.
- Выберите нужный отдел.
- Отключите опцию Отображать значек в системном трее.
- Сохраните настройки.
Для обеспечения конфиденциальности сотрудников и защиты их личной жизни сервис StaffCounter предоставляет возможность размытия скриншотов. Эта опция позволяет скрыть конфиденциальные данные, такие как пароли или личные сообщения.
Чтобы включить или отключить размытие скриншотов:
- Войдите в свой профиль на сервере StaffCounter.
- Перейдите на страницу настроек.
- Выберите отдел, к которому принадлежит устройство.
- Найдите опцию «Размытие скриншотов». Включите или отключите эту опцию в зависимости от ваших предпочтений.
- После внесения изменений сохраните настройки, нажав кнопку «Сохранить».
- Перезагрузите компьютер сотрудника, чтобы изменения вступили в силу.
Аналитика
Информация о всех посещаемых web сайтах доступна в двух разделах:
- Общий список самых посещаемых сайтов Для всех сотрудников: Раздел Отчеты > Отчет по времени.
- Индивидуальный список самых посещаемых сайтов сотрудника: Мой Офис (Dashboard) > щелкните по имени сотрудника > щелкните по иконке Web аналитика.
Чтобы просмотреть список всех web сайтов которые открывает сотрудник:
- Из главного раздела Мой Офис (Dashboard) > щелкните по имени сотрудника > щелкните по иконке Web аналитика.
В столбике Web search располагаются поисковые запросы в порядке убывания частоты использования.
Можно разрешить сотруднику подумать над заданием, посмотреть видео, заняться производственной гимнастикой или сходить в туалет. Эти короткие паузы не будут включены во время простоя. Вы можете изменить продолжительность этой разрешенной паузы на странице настроек отдельно для каждого отдела. Чтобы настроить этот параметр, измените значение в поле «Minimal durability of idle time (sec)». Сохраните настройки и перезапустите целевые компьютеры.
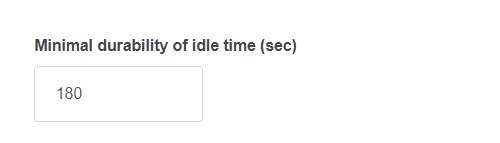
Продуктивность
Отчеты можно сделать для отдельного устройства и для отдела вцелом.
Если на странице Сотрудники возле имени устройства нажать кнопку Edit, то появится кнопка Schedile, которая открывает настройку отчетов для этого устройства.
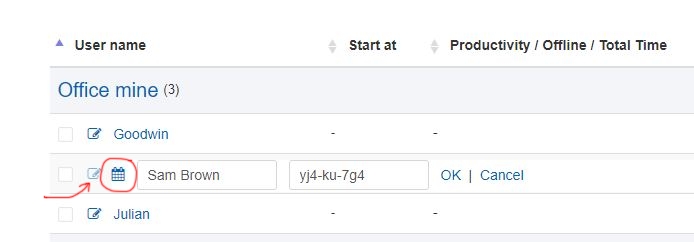
Создание отчетов для устройств доступно для пользователей с подпиской Standard и Professional.
В окне Новый отчет можно указать тип отчета (Log – это журнал, Daily view – это Часы активности, Web-это Internet, Applications – это статистика приложений, Messages – это статистика сообщений.)
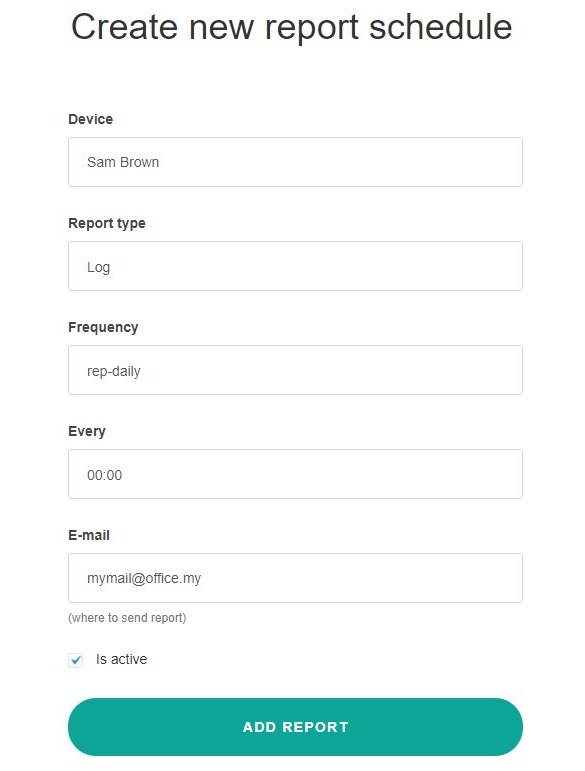 Frequency – это частота отправки сообщений. Можно выбрать каждый день, раз в неделю и раз в месяц.
Frequency – это частота отправки сообщений. Можно выбрать каждый день, раз в неделю и раз в месяц.
В поле Every выбирается время отправки отчета
В поле E-mail вписывается адрес электронной почты куда отправлять отчет. Он может отличаться от адреса используемого как логин.
Поставьте залочку Is active и нажмите кнопку Add report.
Появится окно со списком отчетов для данного устройства. В подписке Standard можно сделать один отчет для каждого устройства, в подписке Professional – до пяти разных отчетов для каждого сотрудника.
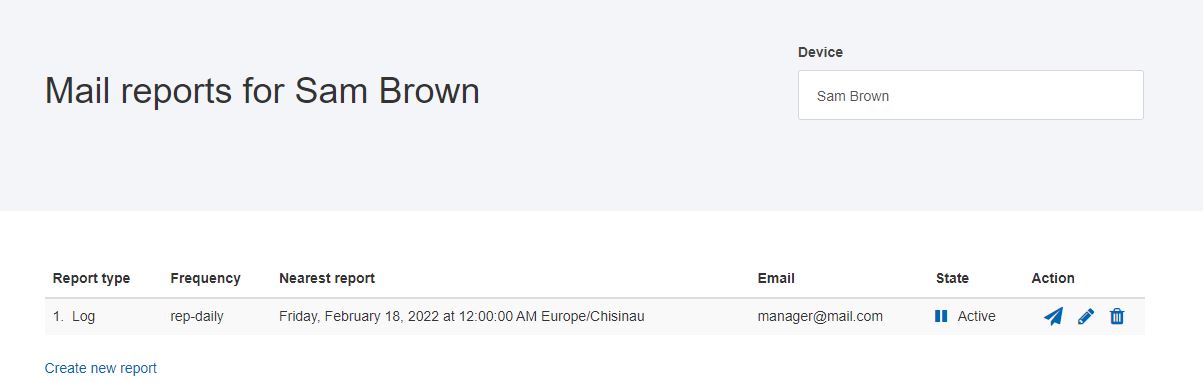
Для создания отчета для всего отдела, перейдите на страницу Настройки, Reports и выберите нужный отдел.
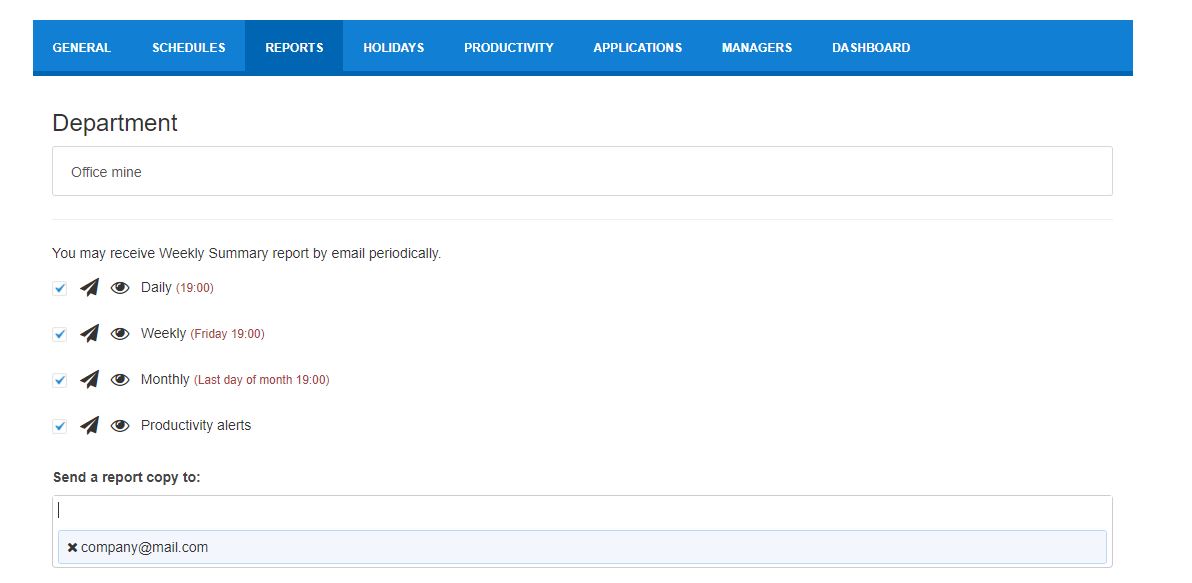
Укажите когда нужно присылать суммарный отчет и нужно ли присылать оповещения о нарушениях. Впишите адрес элкетронной почты и нажмите Save Settings.
На странице Настройки, в разделе Категории отметьте продуктивные, не продуктивные и нейтральные виды активности, исходя из сферы деятельности вашего предприятия. Отчёты по категориям – помогут оценить, чем именно занимается ваш персонал, и на сколько продуктивна его работа.
Учтите, что расчет продуктивности будет вестись с момента, когда вы назначили каждой программе это свойство. До этих пор все использованные программы и посещенные веб-сайты будут считаться нейтральными.
В разделе Настройки отметьте опцию “Получать уведомления о нарушениях”
Когда эта опция активна система StaffCounter каждый день в конце рабочего дня проверяет данные всех сотрудников и выполняет поиск нарушений.
- Если сотрудник потратил более 1 часа (и это больше 30% общего рабочего времени) на развлекательные и непродуктивные сайты.
- То же самое для неизвестных сайтов: возможно необходимо настроить категории для таких сайтов.
- StaffCounter agent не работает должным образом на компьютере (возможно сотрудник его выключает).
- Работник перестал работать за ПК – компьютер не был включен весь день.
- За всю неделю сотрудник потратил более чем 5 часов на развлекательный контент. То же самое для неизвестного ранее контента.
В разделе Категории (на сайте) отметьте, продуктивные, не продуктивные, нейтральные виды активности, исходя из сферы деятельности вашего предприятия. Отчёты по категориям – помогут оценить, чем именно занимается ваш персонал, и на сколько продуктивна его работа.
Учтите, что расчет продуктивности будет вестись с момента, когда вы назначили каждой программе это свойство. До этих пор все использованные программы и посещенные веб-сайты будут считаться нейтральными.
Продуктивное время складывается из всех событий, приносящих пользу предприятию, согласно характеру деятельности работника. Оно рассчитывается как сумма работы во всех приложениях и изучения web-ресурсов, которые отнесены вами к продуктивным категориям.
Непродуктивное время складывается из всего того времени, которое пользователь потратил на отдых и свои личные интересы. Это те приложения и web-адреса, которые вы отнесли к непродуктивным категориям.
Нейтральное время – это время, затраченное на сайты и программы, отнесенные к нейтральным категориям. По умолчанию все новые виды деятельности относятся к нейтральным. В дальнейшем вы, как менеджер, можете назначить им категорию.
Простой не учитывается как время, проведенное за компьютером. В аналитике Daily usage и таблице Working hours(отчет Report by categories) это время не считается рабочим.
Прежде чем оценивать продуктивность работы сотрудника, следует настроить продуктивность для каждой категории деятельности. Войдите в свою учетную запись, откройте страницу Categories. в таблице Categories, в столбике Custom Productivity укажите, насколько продуктивным для вашего предприятия или отдела является каждый вид деятельности.
В дальнейшем, встретив какое-либо конкретное приложение или Web-адрес в журнале сотрудника, вы сможете отнести его к какой-либо настроенной категории. С этого момента это приложение или адрес в интернете будут относиться к продуктивной или непродуктивной деятельности. Все записи, которые система получала об этих программах ранее, будут отнесены в группу нейтральных.
В настоящее время создавать свои категории не возможно, но для пользователей Локального Сервера StaffCounter есть возможность менять названия существующих категорий.
Управление устройствами и учетной записью
Есть несколько способов остановить мониторинг Компьютера сотрудника:
- Удалить Сотрудника из раздела “Мой Офис”:
На странице Сотрудники вы увидите список подключенных устройств. Нажмите на иконку Delete у соответствующего устройства. Помните, что удаленные устройства невозможно восстановить, и все связанные с этим устройством данные будут полностью стёрты с сервера. - Удалить программу StaffCounter с компьютера сотрудника.
- Сотрудник сам может временно приостановить мониторинг ПК из самой программы StaffCounter если настройки сервиса позволяют.
- История журнала хранится на сервере 3 месяца для Standart планов и 6 месяцев для Professional планов в виде собранной аналитики.
- История удаляется автоматически в порядке очерёдности по методу FIFO (первым – прибыл, первым выбыл).
Чтобы удалить Вашу учетную запись на data.stafcounter.net, войдите в свой профиль, нажмите ваше имя в верхне-правом углу страницы. Нажмите кнопку Delete profile (Удалить профиль). На следующей странице выберите причину удаления: Ваше мнение нам очень важно.
Если это Windows, то можно сделать так:
Войдите в систему на компьютере от имени того пользователя, чьё виртуальное устройство было удалено. Откройте папку C:\Program Files (x86)\StaffCounter и запустите оттуда файл staffcounter_user.exe. Введите в поле email адрес, зарегистрированный на сервере и нажмите Подключить. Будет создано новое виртуальное устройство. Если сразу не получится, попробуйте еще раз через некоторое время.
Разрешение на просмотр аналитики вашего отдела
Для того чтобы предоставить права другому пользователю:
- Этот пользователь должен быть зарегистрирован в нашем сервисе data.staffcounter.net.
- Вам необходимо перейти на страницу Настройки, закладка Managers;
- Выберите отдел и впишите email пользователя;
- Нажмите кнопку Send Invitation;

- Предложение о просмотре отдела появиться у него не в почтовом ящике, a на сервере, на странице Сотрудники.
- Пользователь сможет видеть данные своих отделов как обычно, и предоставленного отдела только в режиме “просмотра” ;
- Пользователь всегда сможет отказаться от просмотра, отменив приглашение в данном разделе.
- Вы можете отказаться от предоставления своего отдела другому пользователю(на странице Settings, закладка Managers, команда Revoke.)
Как предоставить отдел помошнику для наблюдения:
- Директор должен иметь учетную запись на сервере data.staffcounter.net и подключить агента StaffCounter на целевом компьютере к своей учетной записи.
- Помошник должен создать бесплатную учетную запись на сервере Staffcounter.net. Директор с виртуальным устройством на своей учетной записи создает менеджера. Чтобы создать менеджера (помошника):
- Войдите в свою учетную запись пользователя и наведите курсор на ссылку Dashboard в верхнем меню.
- Выберите команду Managers.
- Щелкните New Manager.
- Введите адрес электронной почты помошника.
- Выберите отдел, в котором находится целевое виртуальное устройство.
- Щелкните кнопку Add, чтобы проверить разрешения. Нажмите Save.
- Менеджер входит в свою учетную запись на сервере и принимает приглашение. Теперь он может видеть отдел директора и виртуальное устройство.
- Все устройства, которые помошник подключает к своей учетной записи, будут подключены к общему отделу.
- Невозможно пригласить помошника, если он уже принял приглашение из другой учетной записи.
- Если учетная запись директора зашифрована, то помошник не увидит расшифрованные данные. Директору придется поделиться с ними ключами шифрования.
- Если учетная запись директора перейдет на бесплатный план, то помошник не увидит аналитику и отчеты в общем отделе.
Продление аккаунта и платные услуги
Для того чтобы перейти на один из платных аккаунтов, находясь на бесплатном аккаунте Basic, вам необходимо перейти в раздел Заказать.
Далее выбрать пакет, на который вы хотите перейти – Standard или Professional.
Для юридических лиц есть возможность оплаты безналичным переводом с оформлением всех необходимых документов. Подробнее тут.
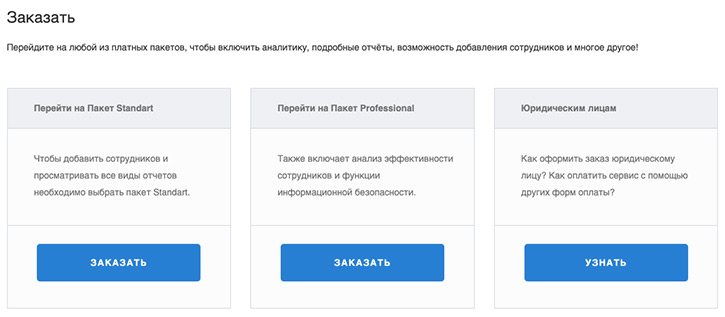
Пакет Standard:
продление пакета, добавление дополнительных устройств, переход на пакет Professional
Продление услуг.
Когда срок действия пакета Standard истекает или истек, вам необходимо продлить услугу. Для этого вам необходимо перейти в раздел Заказать и выбрать опцию Продление услуг.
Добавление сотрудников.
Иногда, через некоторое время использования пакета Standard, появляется необходимость добавить сотрудников, для этого предусмотрена опция Добавление сотрудников.
Данная опция является платной. Вы выбираете какое количество сотрудников вам необходимо добавить и система сама рассчитывает стоимость добавления сотрудников до конца текущего периода пакета Standard.
Переход на пакет PRO.
В любое время вы можете перейти на пакет Professional. Для этого вам необходимо выбрать опцию Переход на пакет PRO.
Для юридических лиц есть возможность оплаты безналичным переводом с оформлением всех необходимых документов. Подробнее тут.
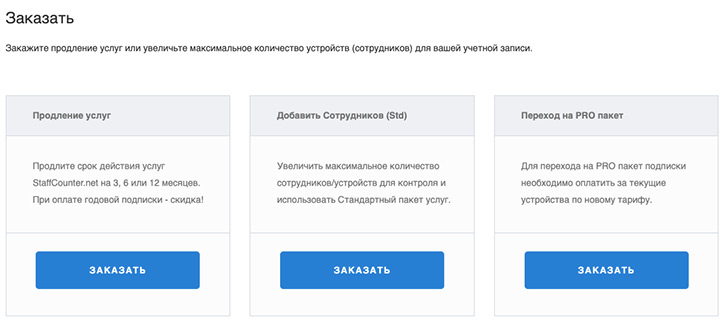
Продление услуг.
Когда срок действия пакета Professional истекает или истек, вам необходимо продлить услугу. Для этого вам необходимо перейти в раздел Заказать и выбрать опцию Продление услуг.
Добавление сотрудников.
Иногда, через некоторое время использования пакетаProfessional, появляется необходимость добавить сотрудников, для этого предусмотрена опция Добавление сотрудников.
Данная опция является платной. Вы выбираете какое количество сотрудников вам необходимо добавить и система сама рассчитывает стоимость добавления сотрудников до конца текущего периода пакета Professional.
Юридическим лицам.
Для юридических лиц есть возможность оплаты безналичным переводом с оформлением всех необходимых документов. Подробнее тут.
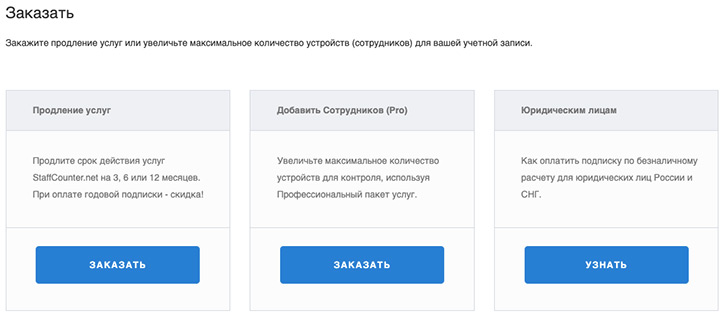
Для юридических лиц есть возможность оплаты безналичным переводом с оформлением всех необходимых документов. Подробнее тут.
StaffCounter помогает изучать, что управляет поведением ваших ключевых сотрудников.