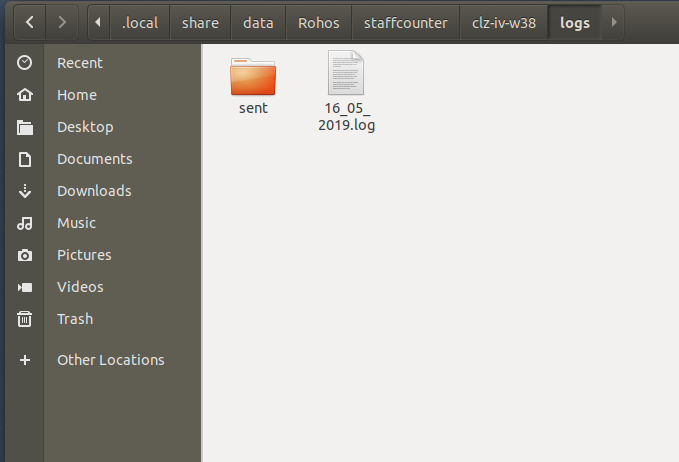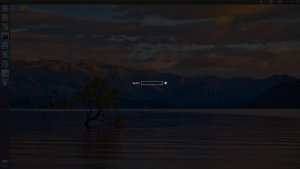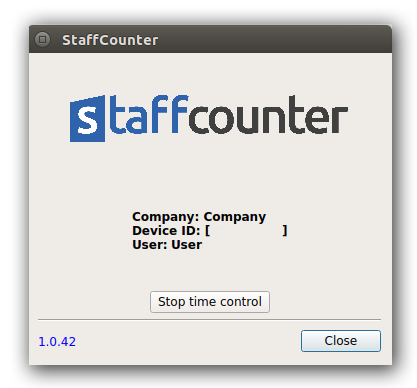StaffCounter для Linux
Совместимость: Ubuntu 18-20, Mint 18-20
StaffCounter агент – это программа мониторинга активности пользователя за компьютером, разработанная специально под сервис StaffCounter. Она помогает уделить предельное внимание сотруднику, его работе за компьютером.
Руководитель может просматривать уже проанализированные данные на сайте StaffCounter в любое время.
Программе требуется постоянное Интернет подключение. С помощью аналитики сервиса, даже самый занятой руководитель за пару минут оценит, чем занимался сотрудник за компьютером.
Записывает в журнал активности все действия пользователя за компьютером. Устанавливается всего за пару минут. Работает в фоновом режиме, не перегружая процессор.
- Показывает список запущенных процессов;
- Создает скриншоты – снимки экрана через определенные промежутки времени;
- Обладает функционалом “Lockscreen”: работу можно начать только при вводе ID Устройства пользователя;
- Аутентификация множества сотрудников в системе StaffCounter за одним компьютером в одном и том же системном профиле;
- Регистрирует все открытые и использованные приложения, а также продолжительность их активного использования;
- Показывает Отчёт Продуктивности для пользователя – минималистичная версия таблицы “Сотрудники”;
- Имеет возможность временного отключения, для использования работником компьютера в своих личных целях;
- Keylogging – регистрация нажатий клавиш на клавиатуре компьютера.
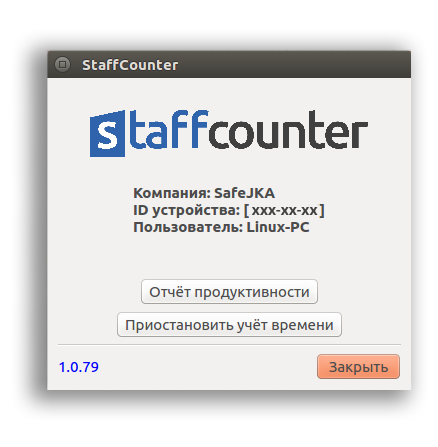
Устранение неполадок
Для того чтобы сообщить нам о проблеме в staffcounter вы можете отправить нам лог файлы программы staffcounter с помощью команды:
staffcounter -l
Либо собрать *.log файлы вручную из папки пользователя ~/.local/share/Rohos/staffcounter
StaffCounter поддерживает различные локализации. Пока доступно пять: английская, русская, итальянская, немецкая и румынская. Для этого в файле настроек нужно настроить параметр:
[language]
locale=en_US
Возможные значения параметра: en_US (английский), ru_RU (русский), ro_RO (румынский), it_IT (итальянский), de_DE (немецкий).
Наш новый уникальный функционал Lockscreen позволяет автоматически запускать окно аутентификации (спустя 2 минуты или после принудительного вызова), чтобы залогиниться в системе StaffCounter. Его следует включить, если в одном системном профиле работает несколько сотрудников, и нужно вести учёт времени каждого из них в отдельности.
Lockscreen затемняет экран при запуске StaffCounter и не даёт производить никаких действий за компьютером до аутентификации. Чтобы войти, нужно всего лишь ввести Device ID сотрудника, система автоматически подхватит его с сервера и начнёт сразу же мониторинг. Чтобы предварительно добавить список сотрудников пользуйтесь функционалом Invite.
Пока Lockscreen запущен, не мониторится ни один сотрудник, и лог не отправляется на сервер.
Для того чтобы программа Staffcounter работала в режиме Lockscreen, нужно сначала создать на сервере data.staffcounter.net необходимое число виртуальных устройств.
После этого в файле настроек /staffcounter_install/files/staffcounter.conf перед установкой нужно настроить
- lock=1
- idle_time_lock=120
и установить программу Staffcounter как обычно. При ее запуске сразу появится окно lockscreen. На рабочем столе в области часов – можно использовать иконку StaffCounter – команду Выйти – для смены номера сотрудника.
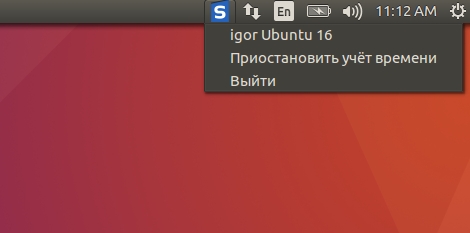
Отобразите скрытые файлы и папке в программе файловый менеджер(ctrl+h). Откройте папку Home/.local/share/data/Rohos/staffcounter. Там будет папка с названием как идентификатор устройства на сервере. В ней вы обнаружите две папки: logs и screenshots. По названию файлов можно понять за какую дату каждый файл.