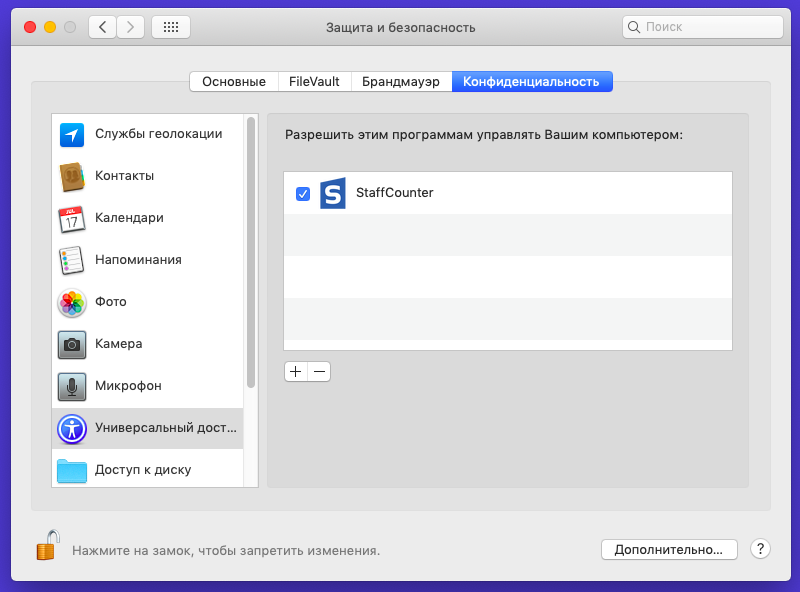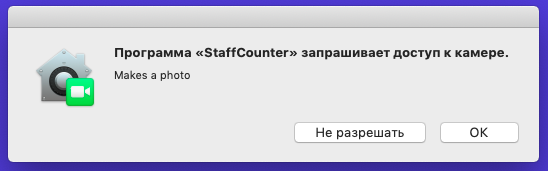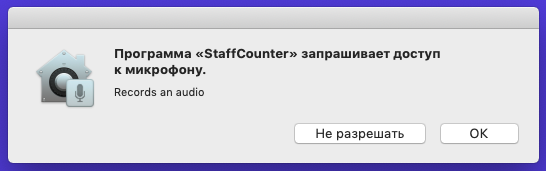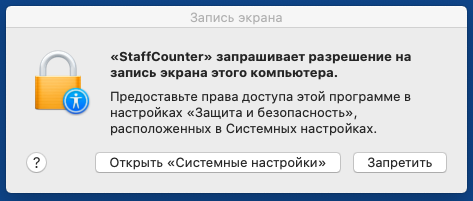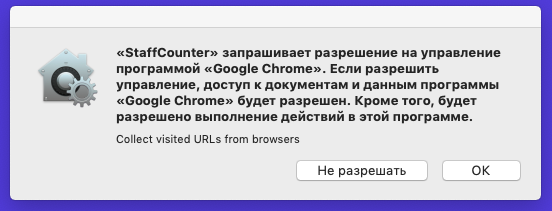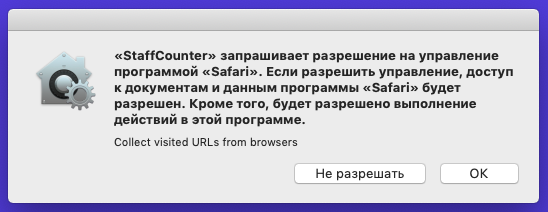StaffCounter для Mac OS
Для Mac OS X 10.12 и выше
 StaffCounter Агент – система учёта рабочего времени для компьютеров с Mac. Программа помогает проконтролировать работу сотрудника за компьютером и определить продуктивность этой работы.
StaffCounter Агент – система учёта рабочего времени для компьютеров с Mac. Программа помогает проконтролировать работу сотрудника за компьютером и определить продуктивность этой работы.- Позволяет подсчитать продолжительность работы во всех приложениях.
- Собирает Интернет активность – сайты, поисковые запросы.
- Делает скриншоты через определенные промежутки времени, а также при вводе определенных слов.
- Записывает окружающие звуки;
- Позволяет отследить текст, набранный в различных приложениях, исключая пароли.
- Позволяет отследить навигацию по файлам и папкам на локальном компьютере и в сети.
- Даёт возможность временного отключения для того, чтобы работник мог использовать компьютер в личных целях.
- Предоставляет пользователю краткий отчёт его продуктивности.
 1. Вначале следует разрешить установку программ, загруженных из любых источников: Откройте Системные Настройки, Security&Privacy, General. Разблокируйте окно и выберите Любого источника в группе Разрешить использование программ загруженных из.
1. Вначале следует разрешить установку программ, загруженных из любых источников: Откройте Системные Настройки, Security&Privacy, General. Разблокируйте окно и выберите Любого источника в группе Разрешить использование программ загруженных из.
2. Отключите защиту в реальном времени в антивирусной программе, если она установлена.
3. Установка программы StaffСounter для macOS похожа на установку других программ для macOS.
- Скачиваем программу
- Распаковываем архив в новую папку.
- Запускаем файл staffcounter.dmg двойным щелчком.
- Копируем StaffCounter.app в папку Applications (Программы)

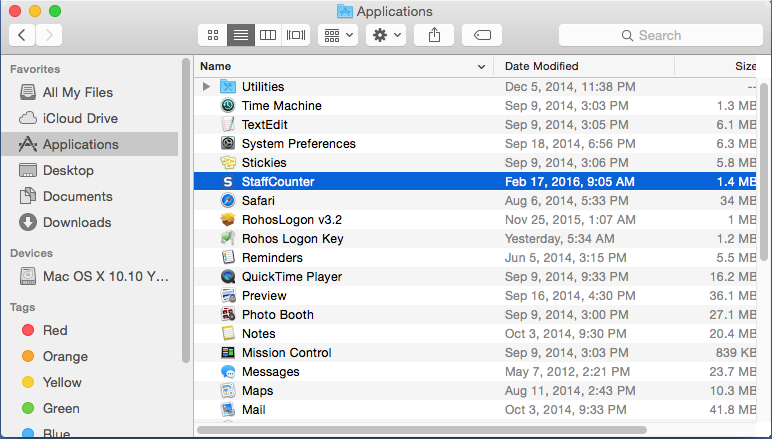
Запускаем двойным щелчком программу Staffcounter из папки Applications или из Launchpag.
Вводим в первом поле наш e-mail, под которым мы регистрировались на сервере, а во втором оставляем имя пользователя.
Нажимаем кнопку Register.
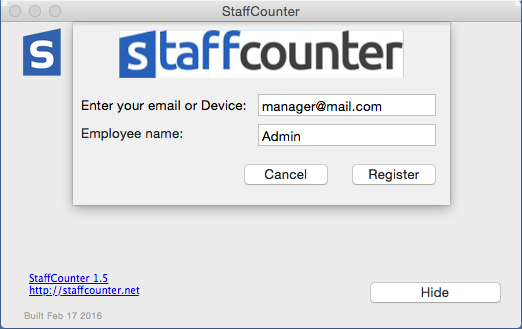
Вводим пароль администратора если запрашивает система.
Для остановки или выключения мониторинга, используем иконку StaffСounter в панели задач наверху.
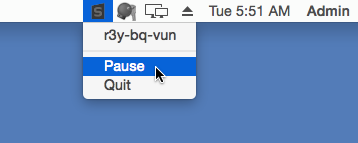
- для регистрации нажатий клавиш войдите в свою учетную запись на сервере и откройте страницу Настройки. Включите данную опцию для нужного отдела. Тогда система запросит разрешение для программы StaffCounter на доступ к клавиатуре.
 Откройте системные настройки, Защита и безопасность, универсальный доступ, Конфиденциальность. Разблокируйте настройки. Установите галочку напротив программы StaffCounter.
Откройте системные настройки, Защита и безопасность, универсальный доступ, Конфиденциальность. Разблокируйте настройки. Установите галочку напротив программы StaffCounter.
- Перезагрузите компьютер и войдите в учетную запись целевого пользователя. Когда система запросит разрешение для программы StaffCounter на доступ к микрофону, камере и экрану, предоставьте его.



- Запустите программы Safari и Google Chrome. Предоставьте разрешение программе StaffCounter на доступ к истории Web-навигации.


4. В завершение, запустите антивирусную программу и добавьте агент Staffcounter в список исключений. Потом запустите защиту в реальном времени.
Для удаления агента необходимо выполнить следующие шаги из-под учётной записи с правами администратора.
- через Мониторинг Системы (Activity Monitor) остановить процесс StaffCounter;
- удалить StaffCounter.app из папки Приложения.
- Удалите файл reginfo.plist из / Library / Application Support / StaffCounter /, если вы ранее подключали приложение к локальному серверу.
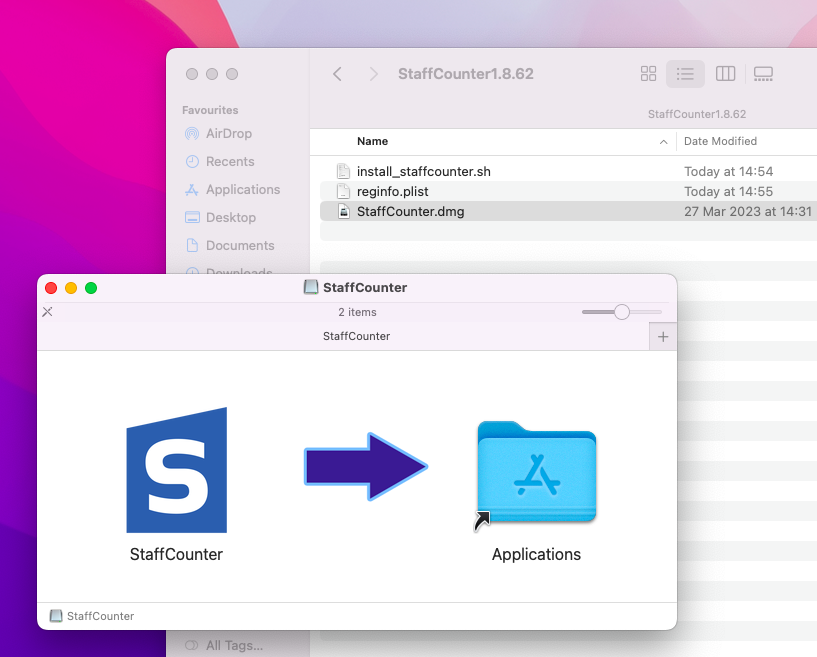
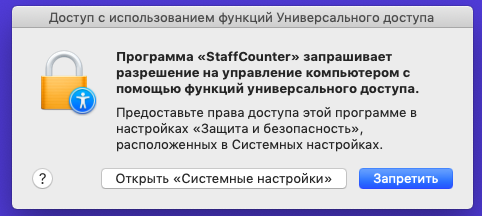 Откройте системные настройки, Защита и безопасность, универсальный доступ, Конфиденциальность. Разблокируйте настройки. Установите галочку напротив программы StaffCounter.
Откройте системные настройки, Защита и безопасность, универсальный доступ, Конфиденциальность. Разблокируйте настройки. Установите галочку напротив программы StaffCounter.