Как внедрить StaffCounter
- Зайдите на целевом компьютере или телефоне на страницу Download и скачайте StaffCounter agent.
- Установите приложение StaffCounter monitoring agent.
- Введите электронную почту вашей учетной записи StaffCounter в опции программы.
Помощь по установке для каждой платформы:

| 
| 
|
Установка при помощи Invite.
Если необходимо добавить за раз большое количество устройств, вам поможет наш инструментарий Invite. Для этого зайдите в Настройки -> Добавить сотрудников по почте.
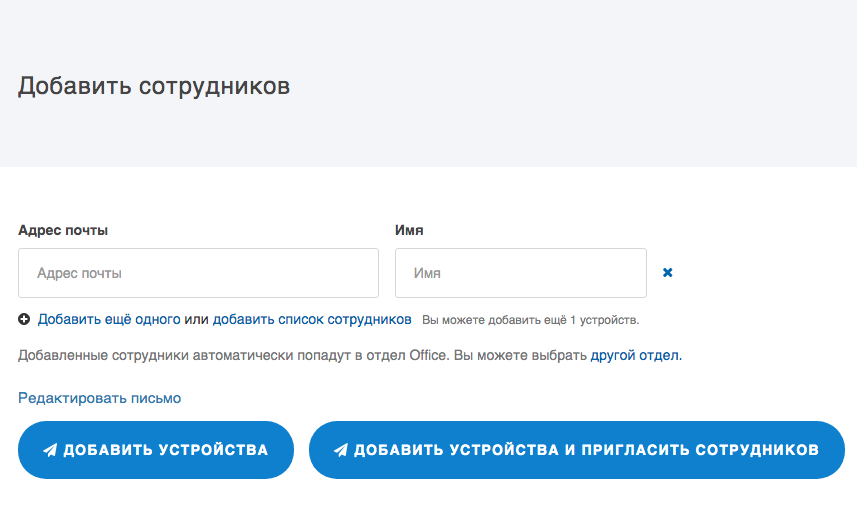
Вам нужно ввести адреса почты сотрудников и их имена. Это можно сделать двумя способами:
- по очереди вводить данные в поля;
- ввести списком через запятую.
Если имена не вводить, то именем устройства автоматически станет адрес электронной почты до значка @. После этого у вас есть две опции:
- просто создать устройства в Списке сотрудников;
- создать устройства и разослать пригласительные письма. Их текст можно тут же отредактировать:
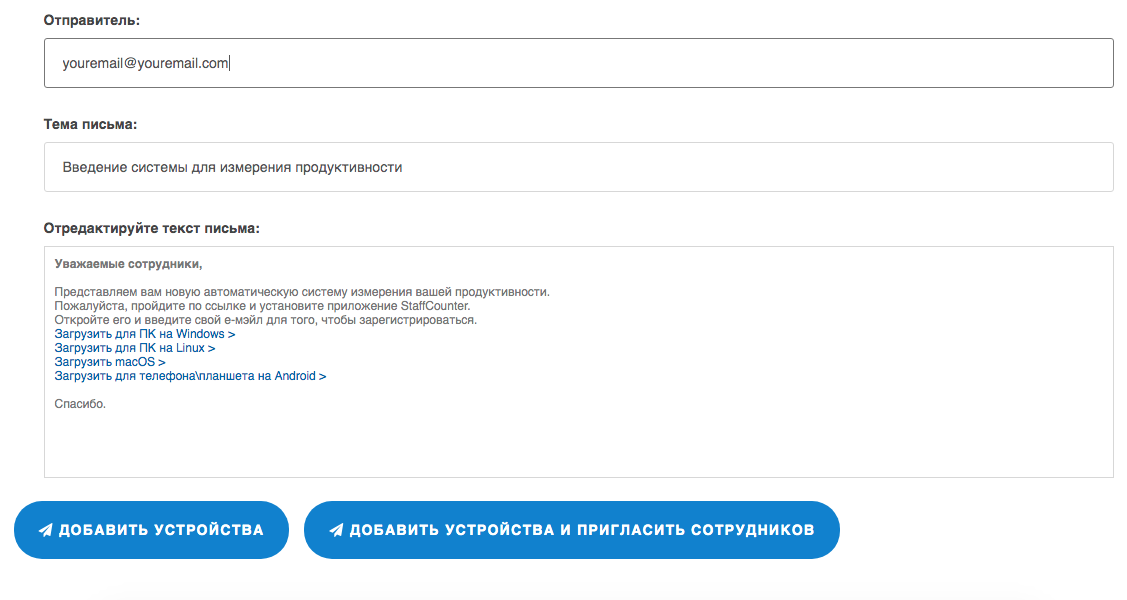 Чтобы в дальнейшем подключить агент StaffCounter, нужно сделать несколько шагов:
Чтобы в дальнейшем подключить агент StaffCounter, нужно сделать несколько шагов:
- Скачайте StaffCounter Agent;
- Запустите инсталлятор, нажмите кнопку More (в агенте Windows) или Подключиться по ID (в агенте Linux) и введите почтовый адрес вашего сотрудника в поле Device ID (для Windows и Linux) или в поле Enter your email or device (для macOS).
После этого система автоматически подхватит его из Списка сотрудников.
- Зарегистрируйтесь на сайте StaffCounter.net, используя ваш адрес электронной почты.
- На ваш почтовый ящик придет письмо-подтверждение регистрации. Откройте его и щелкните на ссылку для подтверждения регистрации.
- По умолчанию, каждый новый пользователь бесплатно получает учетную запись типа Standard на пробный период.
- В разделе Настройки :
- Укажите адрес электронной почты для получения итогового отчета (раз в день / неделю / месяц, или и то и другое).
- Опция Уведомления о нарушениях позволяет системе StaffCounter автоматически определять нарушения на рабочем месте.
- Укажите время начала и конца рабочего дня вашего офиса.
- Управляйте опциями мониторинга для StaffCounter агента.
 Остальные настройки позволяют указать программе StaffCounter Agent для Windows, какие типы данных следует собирать и отсылать для анализа.
Остальные настройки позволяют указать программе StaffCounter Agent для Windows, какие типы данных следует собирать и отсылать для анализа. - Установите StaffCounter agent на целевые компьютеры и мобильные телефоны.
Агенты StaffCounter записывают всю вашу активность на устройствах: названия открытых окон, документов, проектов, запускаемые программы, просматриваемые страницы в браузере. Вся эта активность группируется и анализируется сервером.
Через несколько дней использования следует настроить StaffCounter на правильную оценку продуктивности различных программ и веб-адресов, используемых Вашими сотрудниками.
Для удобства, служба StaffCounter предлагает разделить все программы и сервисы по категориям: News, Entertainment, Sicial media, Business, e-mail и другие. Для каждой категории вы определяете, является ли она продуктивным, нейтральным либо непродуктивным занятием в вашей компании. Впоследствии, вы сможете отнести каждую конкретную программу или посещенный веб-ресурс к какой-либо известной категории.
Для начала откройте страницу Settings(Настройки) и установите общую продуктивность для каждой категории.
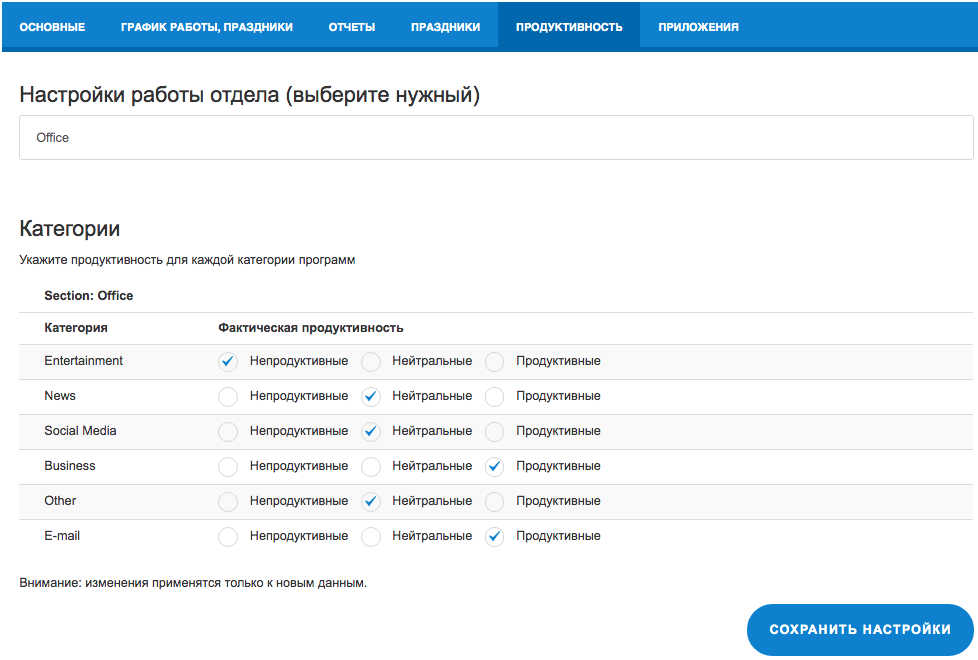
Указать категорию приложения можно на странице Отчеты – > Продуктивность. В таблице Приложения укажите категорию для каждой программы, приложения, веб адреса. Для этого нужно щелкнуть на зубчатое колесо.
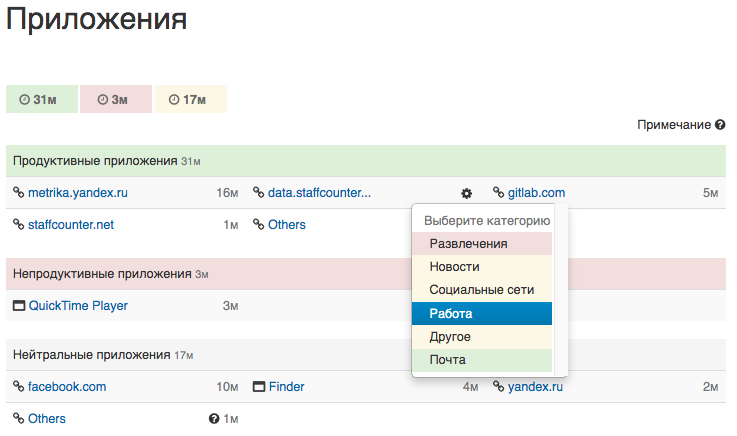
Чтобы перенести приложения и сайты из одной категории в другую, откройте страницу Settings(Настройки) и раздел Applications(Приложения).
- Выберите нужный отдел;
- Выберите исходную категорию где находятся приложения сейчас;
- Отметьте нужные приложения и сайты;
- Внизу укажите категорию, куда нужно их перенести;
- Нажмите кнопку Сохранить изменения.
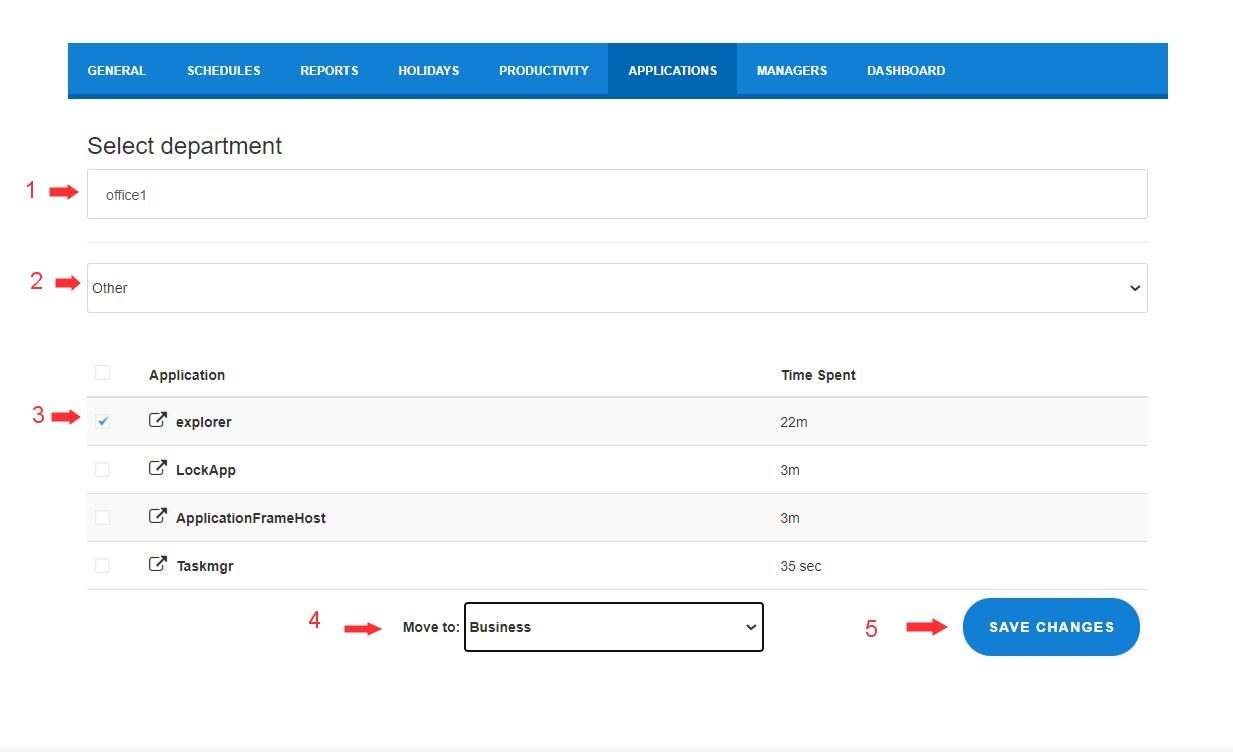
Двух-факторная аутентификация
StaffCounter.net позволяет контролировать Подлинность Браузера при входе в вашу учетную запись. Это можно использовать в качестве полноценной альтернативы Двух-Факторной аутентификации , поскольку StaffCounter проверяет два фактора при входе: ваш пароль и уникальный цифровой отпечаток браузера. Данная функция также ведет учет всех Компьютеров, смартфонов и других устройств с которых когда либо выполнялся доступ в вашу учетную запись staffcounter. Вы можете увидеть этот список в разделе Мой Профиль – Connected Devices.
Для включения контроля Подлинности Браузера – перейдите в раздел Мой Профиль
и включите Галочку “Disable new devices to access this account.” (запретить другим устройствам доступ в мою учетную запись).
Доступ для Менеджеров
Чтобы разрешить другим администраторам либо менеджерам заходить в вашу учетную запись, только с целью просмотра статистики по сотрудникам – перейдите в раздел Настройки – вкладка “Managers” .
Настойка доступа:
- Все кому вы ходите предоставить доступ должны иметь отдельную учетную запись на staffcounter.net (любого типа)
- В раздере Настройки вкладка “Managers” в поле “Give View-only access” :
– выберите Отдел
– введите емайл учетной записи.
– нажать “Send Invitation” - Владелец данной учетной записи должен зайти и принять приглашение доступа.
Предоставление доступа не дает возможности менять настройки для данных отделов.
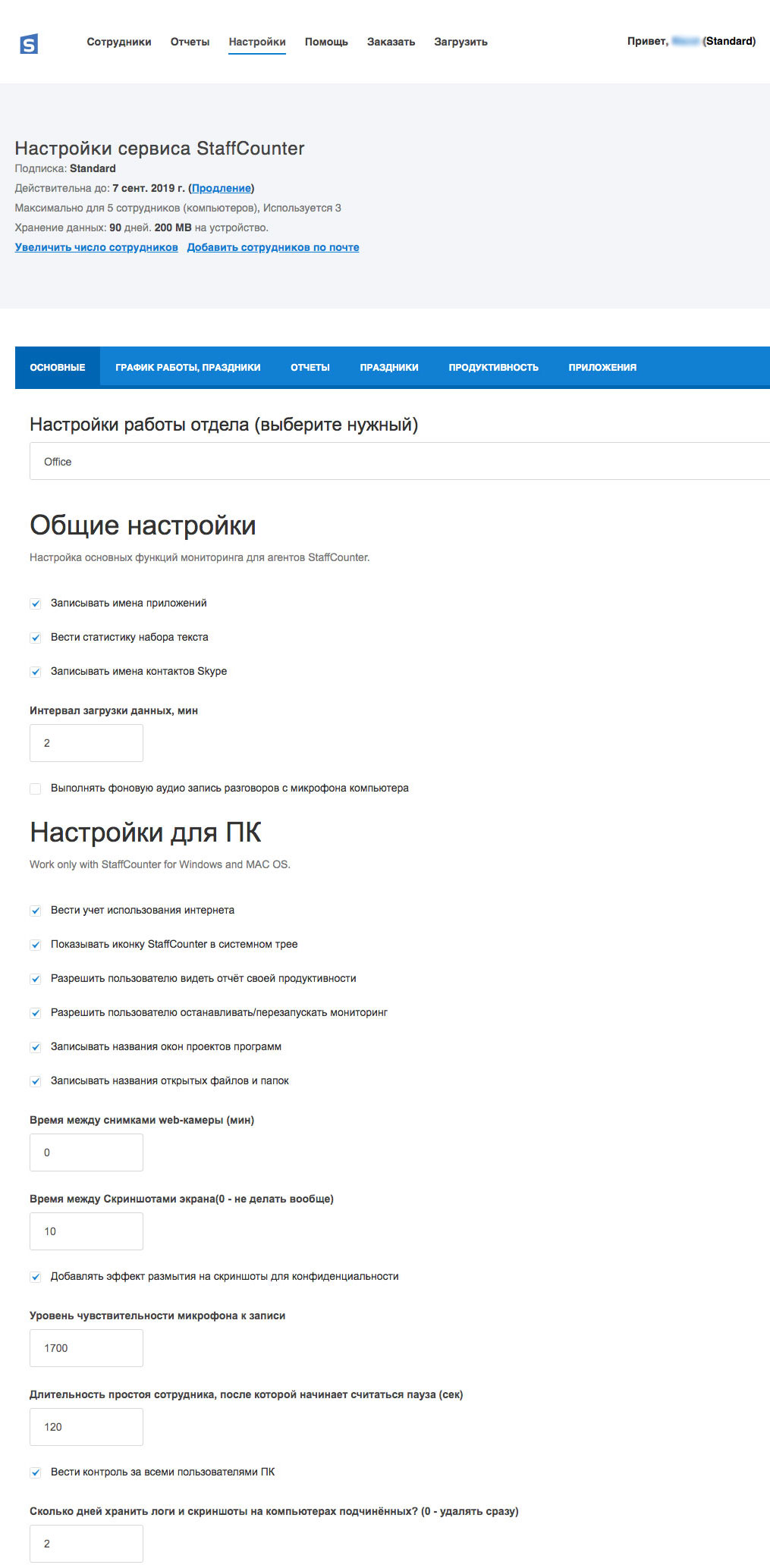 Остальные настройки позволяют указать программе StaffCounter Agent для Windows, какие типы данных следует собирать и отсылать для анализа.
Остальные настройки позволяют указать программе StaffCounter Agent для Windows, какие типы данных следует собирать и отсылать для анализа.