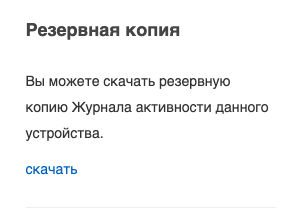Настройки работы агентов StaffCounter и отделов компании
Для того чтобы получить необходимые данные и статистику работы устройства, необходимо правильно настроить работу агентов StaffCounter и график работы отделов вашего предприятия
Для каждого отдела можно установить следующие настройки работы агентов StaffCounter:
Общие настройки
– Записывать имена приложений;
– Записывать сообщения Skype (только для Windows OS);
– Вести статистику набора текста (Windows, MacOS, Linux);
– Установить интервал загрузки данных в облако или локальный сервер. (По умолчанию: 10 минут);
– Выполнять фоновую аудио запись разговоров с микрофона компьютера (Windows, MacOS).
Настройки для ПК
– Вести учет использования интернета;
– Показывать иконку StaffCounter в системном трее;
– Разрешить пользователю видеть отчёт своей продуктивности;
– Разрешить пользователю останавливать/перезапускать мониторинг;
– Запись заголовка окна для учета работы в проектах;
– Глубокий мониторинг (только для Windows OS);
– Время между снимками web-камеры (мин) – (0 – не делать вообще);
– Время между Скриншотами экрана (мин) – (0 – не делать вообще);
– Добавлять эффект размытия на скриншоты для конфиденциальности;
– Уровень чувствительности микрофона к записи (только для Windows, MacOS);
– Длительность простоя сотрудника, после которой начинает считаться пауза (сек);
– Вести контроль за всеми пользователями ПК;
– Сколько дней хранить логи и скриншоты на компьютерах подчинённых? (0 – удалять сразу).
Данная опция предназначена для того, чтобы была возможность показывать или скрывать иконку программы StaffCounter в системном трее.
Если не показывать иконку, то пользователю также не будут доступны следующие опции:
– остановка / перезапуск мониторинга
– просмотр отчета о собственной продуктивности
– информация о данных, которые собирает программа (только для Windows OS)
– принудительное обновление настроек программы с сервера (только для Windows OS)
Для того что включить / отключить показ иконки StaffCounter в системном трее, необходимо зайти в настройки и указать нужное значение в параметре:
![]()
Рабочие дни необходимо указать для того, чтобы система StaffCounter правильно считала сверхурочные часы и высылала отчеты.

Рабочие часы необходимо указать для того, чтобы система StaffCounter правильно считала опоздания, перерывы и сверхурочные часы. Также от времени окончания работы отдела зависит время получения отчета на Email. Отчеты приходят спустя 1-2 часа после окончания работы отдела.
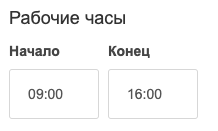
Наименьшая длительность рабочего дня необходимо для того, что бы система StaffCounter засчитала данный рабочий день как отработанный, иначе он не будет считаться отгулом, а также будет приходить уведомление о нарушении работы сотрудников в этот день на Email работодателя.
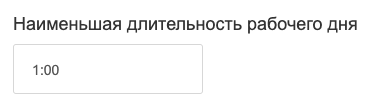
Праздники также необходимо указывать для того, чтобы система StaffCounter правильно считала сверхурочные часы и высылала отчеты.
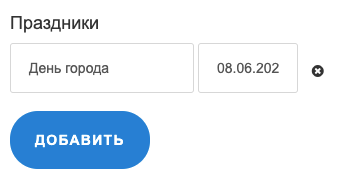
Для того чтобы быть в курсе событий работы отделов, не заходя в систему StaffCounter, руководитель может настроить получение ежедневных, еженедельных, ежемесячных отчетов на свой email, а также оповещение о нарушениях. Владелец учетной записи в системе StaffCounter может добавить дополнительно Email-ы руководителей отделов для получения необходимых отчетов.
Отчеты приходят спустя 1-2 часа после окончания работы отдела, указанного в настройках графика работы.
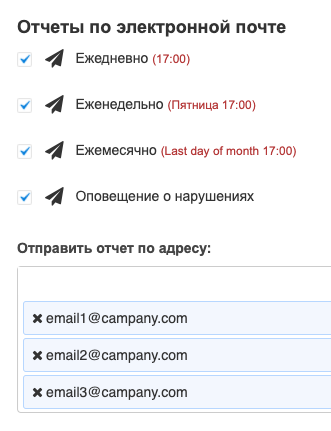
Для каждого сотрудника можно указать когда он уходит в отпуск. Эти данные необходимы для того, чтобы система учета не считала данные дни отгулами, и не высылала отчеты от нарушениях в работе данного сотрудника.
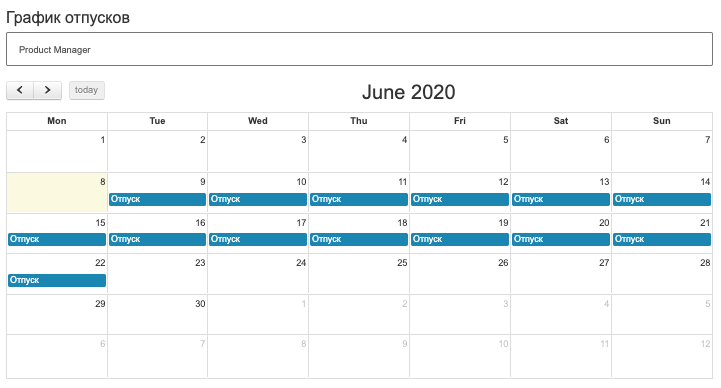
Для каждого отдела вы можете установить какие категории из перечисленных будут считаться:
– продуктивными;
– нейтральными;
– не продуктивными.
Далее вы сможете каждое приложение, в котором работал сотрудник, привязать к одной из категорий. Это необходимо для того, чтобы система StaffCounter сформировала отчет по тому, насколько продуктивно работал сотрудник – отчет о продуктивности.
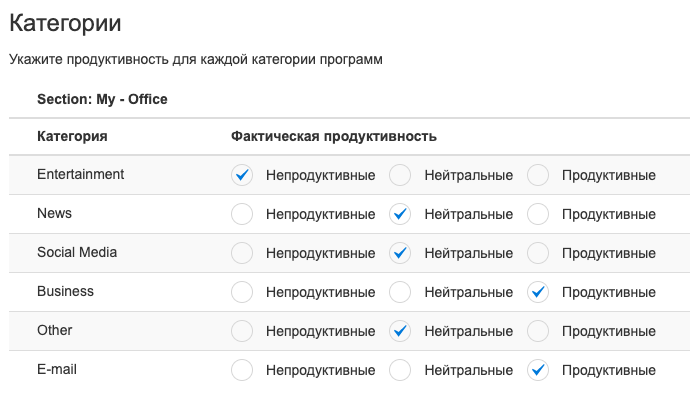
В данном разделе вы можете настроить к какой категории относиться приложение, в котором работал сотрудник. Это необходимо для того, чтобы получить корректный отчет о продуктивности сотрудника или отдела.
Если вы ничего не укажите, то в все приложения будут попадать в категорию – “Без категории”
Также в этом разделе вы сможете отсортировать уже разбитые приложения по категориям по другому, если что то изменилось в работе компании.
Одно и тоже приложение может быть в разных категориях, для разных отделов, так как один раздел данное приложение (например youtube) использует для работы, а другой отдел в качестве развлечения.
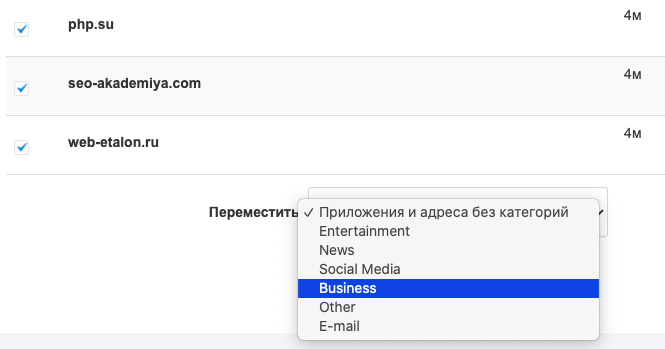
Вы можете предоставить разрешение на просмотр аналитики вашего отдела\сотрудников другим пользователям проекта Staffcounter или получить это разрешение.
Это необходимо для того чтобы, имея всех сотрудников в одной учетной записи, ее владелец мог предоставить разрешение на просмотр данных определенного отдела другому сотруднику компании, например: руководителю данного отдела.
На странице журнала сотрудника вы можете скачать резервную копию всего что собирает StaffCounter Агент по данному сотруднику:
– Логи по дням;
– Файлы (Скриншоты, камшоты, аудиофайлы).