Для Windows XP/Vista/7/8/10/11/server
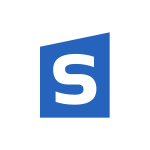
StaffCounter Агент для Windows – это программа мониторинга компьютера и активности пользователя за ним. Она ведёт учет рабочего времени каждого сотрудника и помогает контролировать его работу за компьютером с операционной системой Windows.
Руководитель может в любое время просмотреть уже проанализированные данные на сайте StaffCounter.net или в полученных отчётах на своей электронной почте.
С помощью аналитики сервиса StaffCounter даже самый занятой менеджер за пару минут оценит, чем занимался сотрудник за рабочим компьютером.
Программа для учета рабочего времени StaffCounter:
- Записывает в журнал активности все действия пользователя за компьютером.
- Устанавливается всего за пару минут.
- Работает в фоновом режиме, не перегружая процессор.
- Необходимо постоянное подключение к интернету или хотя бы раз в день для отправки собранных данных.

- Отслеживает Интернет активность – адреса посещённых сайтов, поисковые запросы;
- Создает снимки экрана через определенные промежутки времени;
- Записывает окружающие звуки;
- Регистрирует все открытые и использованные приложения, а также продолжительность их активного использования;
- Записывает количество набранного текста в различных приложениях;
- Даёт возможность временного отключения для того, чтобы работник мог использовать компьютер в личных целях.
*Возможности программы зависят от типа подписки. В подписке Professional все возможности работают без ограничений.
 Шаг 1: Добавьте папку Загрузки в список исключений антивирусных программ, установленных на компьютере. Если таких программ нет, запустите настройки компьютера, поиск, напишите Defender, выберите Windows security (Защита от вирусов и угроз). Найдите параметры защиты и список исключений. Добавьте папку Downloads в этот список.
Шаг 1: Добавьте папку Загрузки в список исключений антивирусных программ, установленных на компьютере. Если таких программ нет, запустите настройки компьютера, поиск, напишите Defender, выберите Windows security (Защита от вирусов и угроз). Найдите параметры защиты и список исключений. Добавьте папку Downloads в этот список.
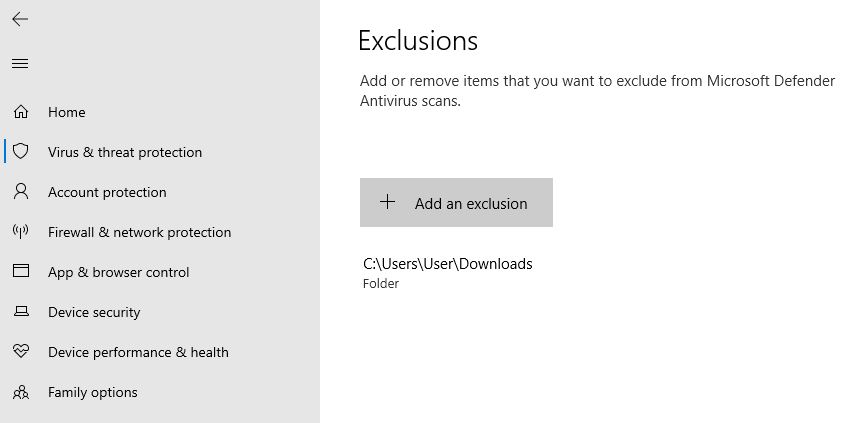
Шаг 2: Скачайте StaffCounter Агент на компьютер, которым будет пользоваться работник. Для распаковки дистрибутива понадобится архиватор zip. Обязательно разархивируйте файл в новую папку.
Шаг 3: Добавьте файл staffcounter_install в список исключений антивирусного ПО или Windows security.
Шаг 4: Запустите Staffcounter_install.exe от имени администратора (щелчок правой кнопкой мыши на объекте -> Run as administrator).
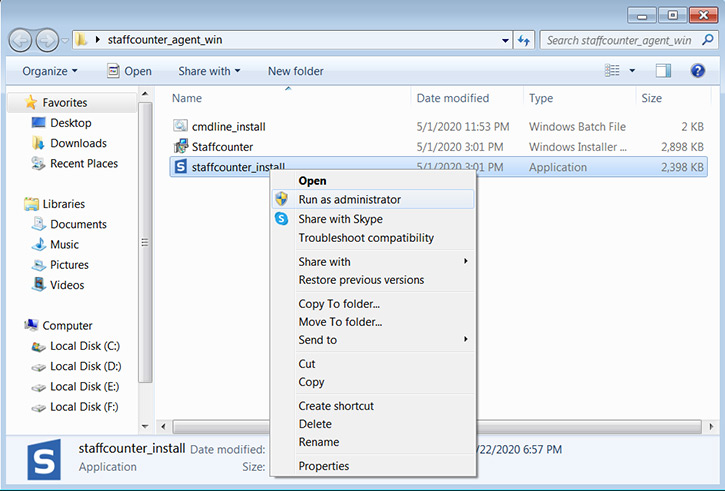
Шаг 5: Не запускайте программу сразу. Сначала добавьте все файлы из папки Program files(x86)\Staffcounter в список исключений антивирусного ПО или Windows security.
Шаг 6: Запустите программу Staffcounter.exe от имени администратора
Появится окно первого запуска программы.
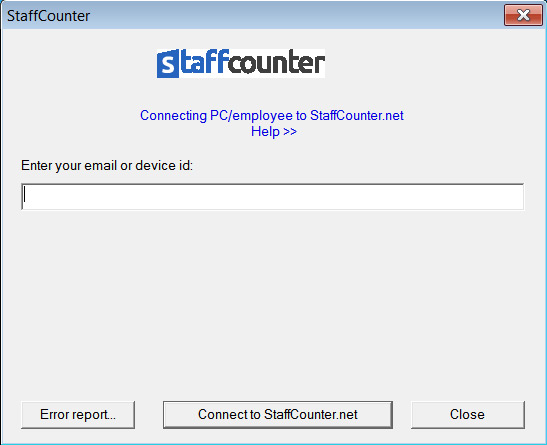
Необходимо подключить агент к серверу data.staffcounter.net.
Это можно сделать 3 способами:
1. Установка через основной e-mail учётной записи на StaffCounter
Сразу после установки программы, в главном окне введите e-mail регистрации вашей учётной записи на StaffCounter.
E-mail можно посмотреть на странице вашего профайла
В этом случае программа получит уникальный идентификатор (Device ID) из 8 символов.
2. Установка через уже существующий ID устройства
На детальной странице вашего сотрудника вы можете найти ID устройства, чтобы подключить его не создавая нового и не потеряв данные пользователя.
3. Установка по приглашению, при добавлении сотрудника по E-mail
При добавлении нового сотрудника, его E-mail в данном случае и будет ID устройства.
Поэтому при установке агента StaffCounter, E-mail сотрудника, которого вы пригласили, необходимо указать в поле при подключении агента.
Для Windows XP инсталлятор автоматически предложит установить соответствующую версию.
После подключения к серверу, программа для учета рабочего времени автоматически начинается мониторинг компьютера. Программа слежения берет настройки с сервера каждый раз при входе пользователя в систему.
Шаг 7: Чтобы настроить опции, программы зайдите в свою учетную запись на сервере и найдите страницу Настройки. Выберите нужный отдел, измените настройки мониторинга и сохраните изменения. После этого перезагрузите компьютер работника чтобы изменения вступили в силу.

Если установлена защита от утечек данных DLP – пакет Proffesional, то
Войдите в свой профиль на data.staffcounter.net.
На странице Настройки выберите отдел, к кторому относится целевой компьютер;
Выключите все функции в разделе Настройки информационной безопасности.
Сохраните изменения;
После этого:
- Перезагрузите целевой компьютер 2 раза с заходом в учетную запись администратора;
- В папке Program files(x86)\StaffCounter запустите на выполнение Unins000.exe от имени администратора;
- Программа для учета рабочего времени StaffCounter успешно удалена.
Если НЕ установлена защита от утечек данных DLP – пакет Standard, то;
- В папке Program files\StaffCounter запустите на выполнение Unins000.exe от имени администратора (Правый щелчок -> запуск от имени администратора.)
- Программа для учета рабочего времени StaffCounter успешно удалена.
 Для того чтобы переустановить или обновить программу StaffCounter вам достаточно установить новую версию Агента поверх текущей.
Для того чтобы переустановить или обновить программу StaffCounter вам достаточно установить новую версию Агента поверх текущей.
Если появились какие-либо ошибки при этом, то мы рекомендуем:
- Удалить программу (см. Как удалить программу StaffCounter с компьютера?)
- Установить заново, используя при установке уже существующий код устройства ( см. Установка через уже существующий ID устройства)
 Подготовка к установке
Подготовка к установке
Для того чтобы установить Агент с нужными параметрами, вам необходимо открыть и отредактировать cmdline_install.bat файл, который находиться в установочной папке.
Значения параметров
- /uploadurl=https://192.168.1.50/upload-v2
Адрес локального StaffCounter сервера. Если не указывать, по умолчанию подключает к https://data.staffcounter.net/upload-v2 - /devid=111-11-11
Device ID для подключения к серверу. Нужен лишь в случае если необходимо переподключить ПК к данному ID на сервере. - /autoregister=1
Мониторинг всех учетных записей на ПК с авто-подключением к серверу (в таком случае обязательно нужно указать //adminmail) - /adminemail=admin@mail.com
емайл учетной записи для авто-подключения и авто подстановки в диалог подключения.
Если не указан необходимо будет вводить вручную. - /VERYSILENT
не показывает интерфейс во время установки - /ignoreapp=mstsc – не отслеживать время для процесса MSTSC (приложение MS Remote Desktop)
- /noidleapp=skype,ApplicationFrameHost – не отслеживать время простоя для скайпа, процесс ApplicationFrameHost (Skype)
- /startmenu=1 – создать ярлык в меню «Пуск» и ярлык «Удалить» в разделе «Установка и удаление программ» (по умолчанию 0)
- /lang=russian – определить альтернативный язык
Пример строки с параметрами:
staffcounter_install.exe /autoregister=1 /adminemail=admin@mail.com
Вначале рекомендуется настроить MSI-пакет при помощи приложения ORCA. Загрузить ORCA можно отсюда.
В приложении ORCA отредактируйте раздел Registry:
В поле AdminEmail впишите адрес под которым вы зарегистрированы на сайте Staffcounter.net
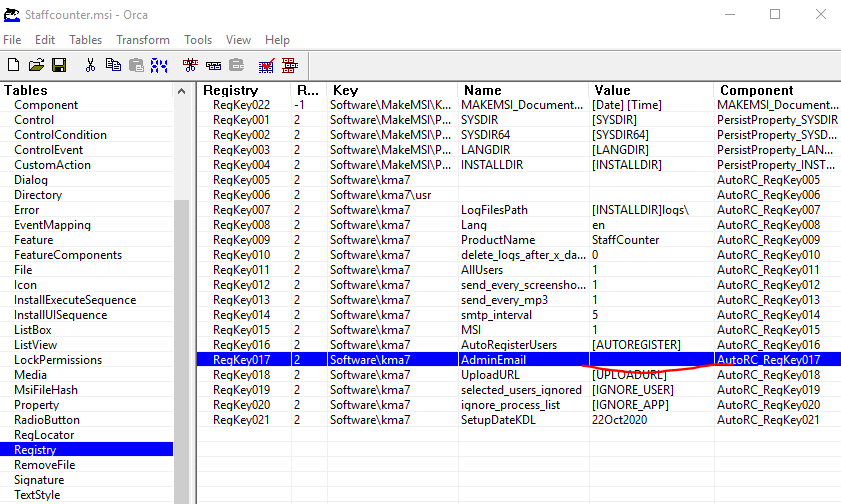
Если планируется подключение к локальному серверу, то в поле UploadURL впишите адрес загрузки данных, например http://192.168.1.51/upload-v2
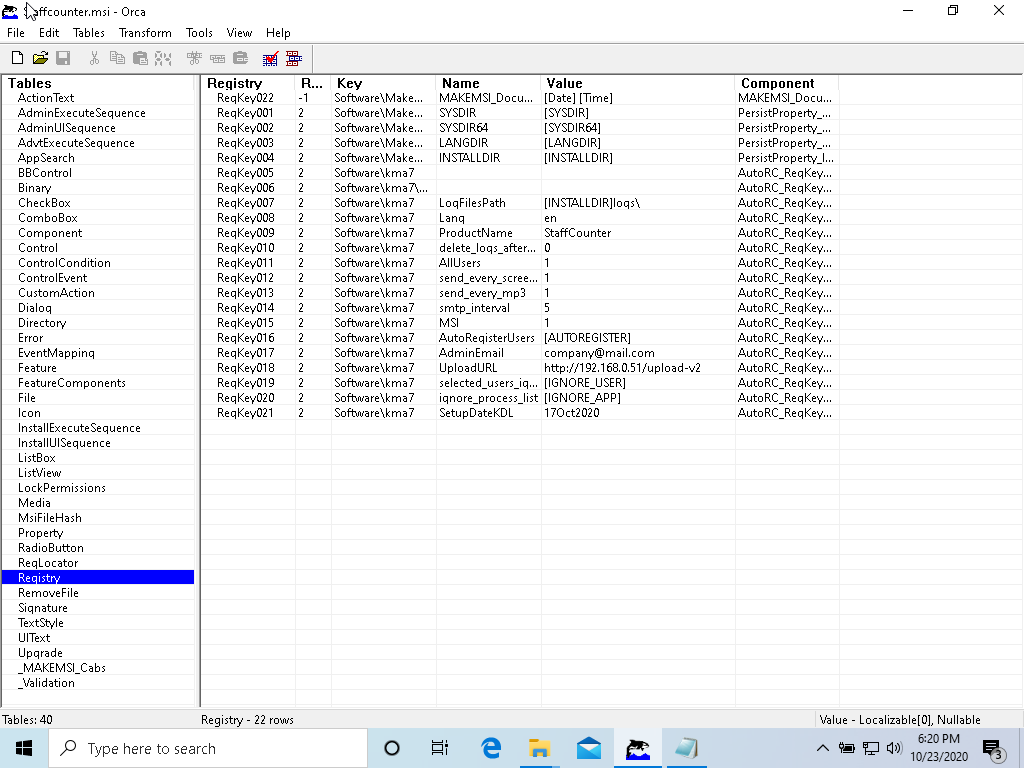
После этого необходимо запустить командную строку от имени администратора и перейти в папку с MSI-пакетом.
здесь нужно выполнить команду
msiexec.exe /qr /i staffcounter.msi
Настройки с сервера StaffCounter агент обновляет на ПК в следующих случаях:
- При включение компьютера;
- Через каждые 2 часа работы программы;
- При ручном переходе в паузу из системного трея;
- По запросу.
В случае необходимости получение настроек “прямо сейчас”, необходимо нажать на иконку StaffCounter в системном трее, далее выбрать раздел “Options” и нажать “Update settings”.
В течении 60 секунд программа заберет последние настройки с сервера.
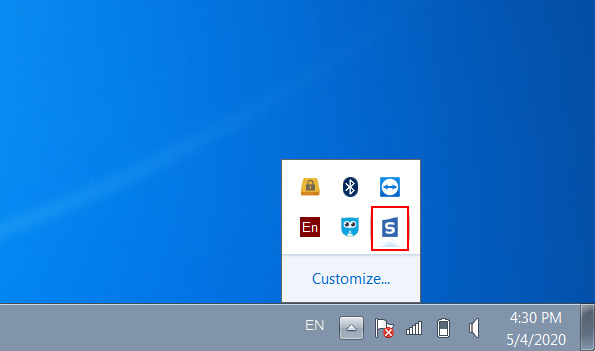
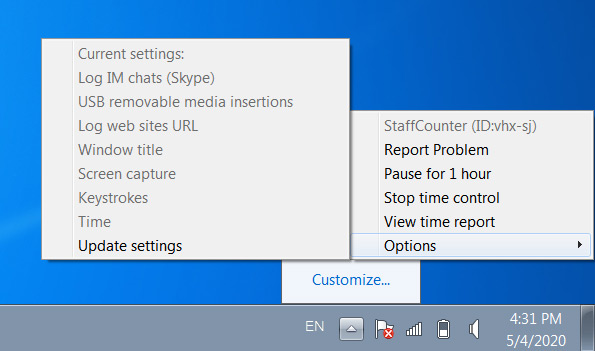
В случае необходимости узнать какие данные собирает программа на конкретном ПК, необходимо нажать на иконку StaffCounter в системном трее, далее выбрать раздел “Options” и тут будет представлен список собираемых данных.
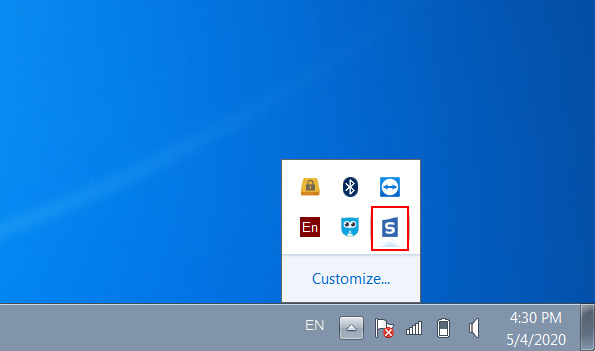
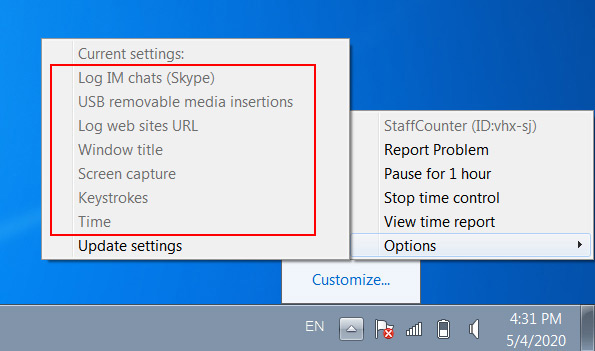
Существует определенная проблема у Коллцентров – сотрудники разговаривают через: Skype, Zoiper, x-lite, 3cx и т.д. и когда они не водят мышкой или не набирают ничего на клавиатуре, то все время разговора записываться в паузу.
Для того, чтобы в режиме разговора StaffCounter Агент считал данный разговор как рабочее время, а не паузу, необходимо при установке Агента добавить данные программы в исключение.
Для этого в .bat файле необходимо добавить параметр:
/noidleapp=skype,ApplicationFrameHost {тут через запятую нужно добавить список программ для исключения}
и установить агент с .bat файла!
Далее агент будет учитывать разговоры в подобных программах только если приложение будет активно, т.е. если пользователь говорит по Skype, то окно скайпа должно быть им выбрано.
Иначе если он откроет браузер и при этом будет говорить по Skype и не пользоваться клавиатурой и мышкой, то это тоже будет считаться как пауза.
Особенности работы на Терминальном сервере
Агент StaffCounter предназначен для работы на Терминальном Сервере Windows 2008/2012/2016/2019
Для того, чтобы осуществлять автоматическое подключение всех пользователей Терминального сервера, вам необходимо:
1. Включить настройку – Вести контроль за всеми пользователями ПК,
в настройках учетной запаси на облачном сервисе.
2. При установке Агента через .bat файл, необходимо установить параметр : /autoregister=1
Чтобы программа не дублировала данные при одновременной работе одного пользователя на нескольких ПК под одним сетевым логином, необходимо завершать сессию на одной машине и начинать ее на другой.
Дополнительно
Работник может щелкнуть в трее на иконку программы StaffCounter agent и остановить мониторинг. Возобновление также возможно из этого окна.
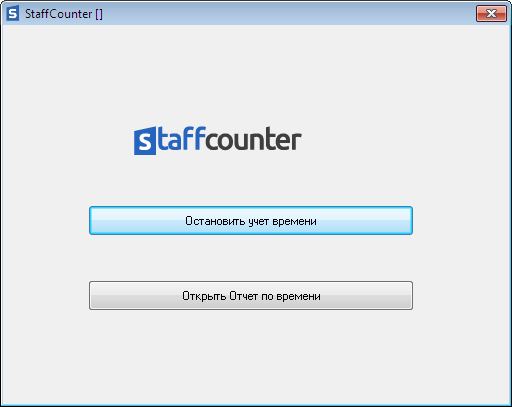
Для самоконтроля работник может здесь же открыть локальный отчет за сегодняшний день.
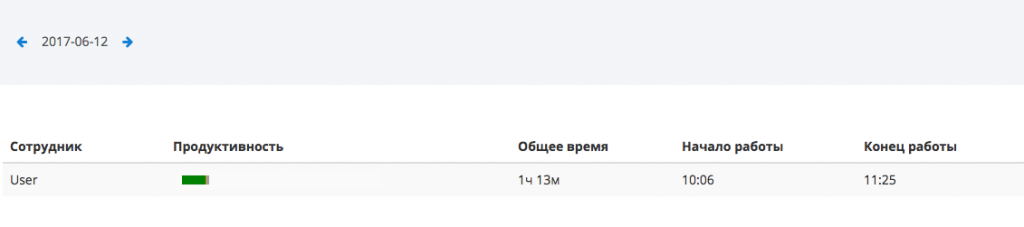
Из-за наличия функций мониторинга, программа для учета рабочего времени StaffCoutnter может быть ошибочно распознана как программа-шпион или другое нежелательное ПО. Следует добавить программу и ее модули в список исключений антивирусной программы:
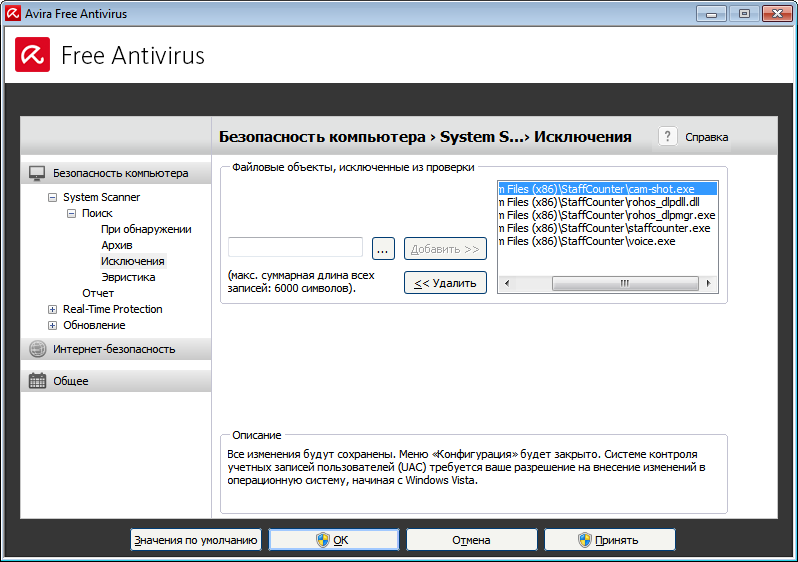
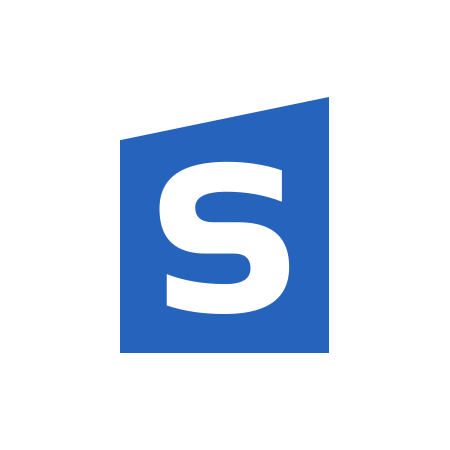 Представляем вашему вниманию упрощенную версию агента StaffCounter для Windows с открытым исходным кодом. В этой версии отсутствует возможность создания снимков экрана, skype переписки, записи звука и других данных которые нежелательно отправлять за пределы компании.
Представляем вашему вниманию упрощенную версию агента StaffCounter для Windows с открытым исходным кодом. В этой версии отсутствует возможность создания снимков экрана, skype переписки, записи звука и других данных которые нежелательно отправлять за пределы компании.
Функции программы:
- Учет использованных приложений и продолжительности работы в них.
- Учет посещенных сайтов в браузерах Google Chrome, Internet Explorer, Mozilla Firefox, Opera и продолжительности этих посещений.
- Фиксирование времени начала работы за ПК и продолжительности перерывов.
- Сотрудник может делать паузу учета времени если это разрешено
Программа для учета рабочего времени рекомендуется в случаях, когда необходимо гарантированно обеспечить более высокий уровень конфиденциальности при хранении данных на сервере StaffCounter.
- Если программа уже установлена, то ее необходимо удалить.
- Необходимо зайти под тем пользователем, за которым нужно установить контроль его работы.
- Скачать архив с сайта тут и распаковать.
- Необхомино в файле cmdline_install.bat внизу вместо строки staffcounter_install.exe
сделать staffcounter_install.exe /autoregister=0 - Сохранить этот файл и запустить его обычным образом.
- При установке можно создать новое устройство или подключить его через ID устройства к уже существующему пользователю.
Обычно для устранения неполадок с программой необходимо нам предоставить журнал устранения неполадок , который находится в данных файлах:
1) C:\Program Files(x86)/Staffcounter \ report-{USER}.txt
2) C:\Users\All Users\Staffcounter\ report-{USER}.txt
где {USER} – имя пользователя на данном компьютере, у которого наблюдается проблема.
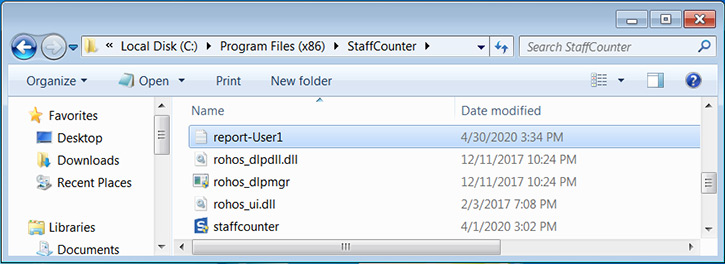
Еще можно выполнить команду Options-> Report problem в меню программы StaffСounter в системном трее. Тогда файл ошибок будет отправлен на сервер и будет храниться в папке с файлами журналов. Его можно будет загрузить вместе с архивом.
 Подготовка к установке
Подготовка к установке