По умолчанию, жесткий диск локального сервера имеет размер 500 GB. Но что будет, если объем файлов хранящихся на нем превысит это значение?
Давайте сделаем простой расчет: если одно виртуальное устройство может хранить данные объемом до 500 мегабайт, то получается, что максимальное количество виртуальных устройств будет 1000. Но в отделах может быть гораздо больше сотрудников и компьютеров!
При переполнении виртуального диска перестанут создаваться новые файлы, что вызовет различные сбои в работе сервера.
Для того чтобы увеличить место под данные, мы предлагаем подключить к виртуальной машине либо реальный жесткий диск, либо виртуальный. Затем мы его смонтируем в папку, где хранятся данные пользователей.
Схема такая:
1. Добавление реального или виртуального диска к виртуальной машине
2. Обнаружение диска
3. Создание раздела на диске
4. Форматирование диска
5. Монтирование диска в произвольную папку
6. переписывание в нее файлов из папки /var/www/client/public/files/
7. Размонтирование диска.
8. Очистка папки /var/www/client/public/files/
9. Монтирование диска в папку /var/www/client/public/files/
10. Проверка правильности монтирования
11. Редактирование файла /etc/fstab
12. Назначаем права доступа для папки files
1. Добавление реального или виртуального диска к виртуальной машине.
Добавление диска осуществляется на выключенной виртуальной машине
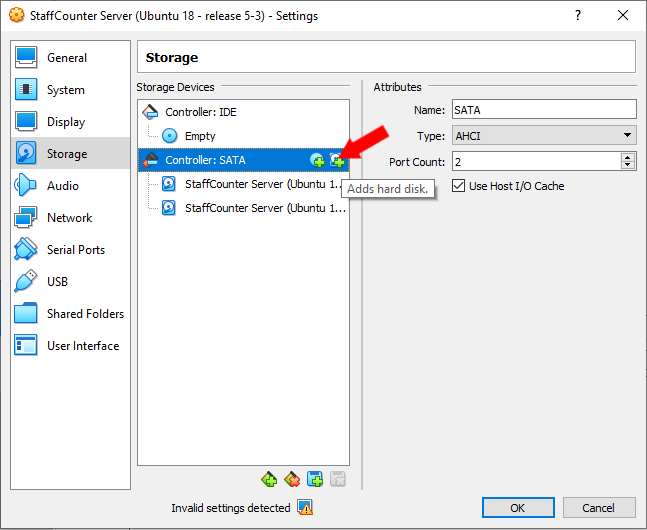 Создаем новый файл виртуального диска нужного размера или подключаем реальный жесткий диск.
Создаем новый файл виртуального диска нужного размера или подключаем реальный жесткий диск.
2. Обнаружение диска.
Теперь нужно запустить виртуальную машину и войти в учетную запись пользователя.
После входа в систему выполняется команда
sudo fdisk -l
Она выводит сведения об имеющихся дисках и разделах
Последним показан новый диск sdb, на котором пока нет разделов.
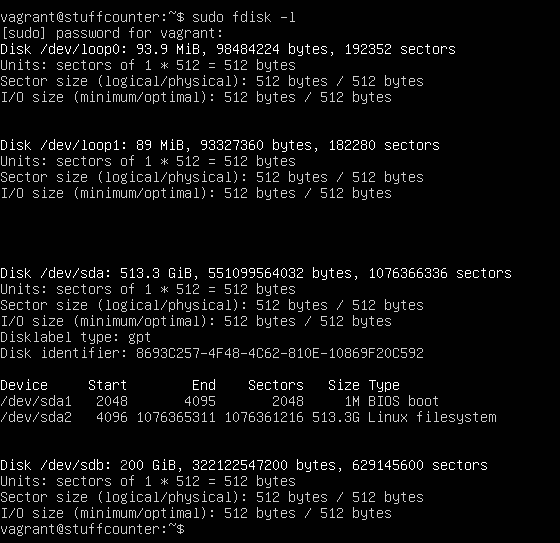
3. Создание раздела на диске
Для создания разделов на диске sdb, выполним команду
sudo fdisk /dev/sdb
если вы делаете это в первый раз можно ввести `m` для справки.
после этого введите `n` для добавления нового раздела.
выберите основной раздел нажав `p`.
Далее размечаем только что созданный раздел. Если раздел будет на весь диск, то оставляем все по умолчанию
После всех проделанных действий вводим `w` что означает сохранить настройки и выйти. Будет создан раздел /dev/sdb1
sdb1 – это имя нашего жесткого диска. У вас оно может быть другим
 4. Форматирование диска. Создание файловой системы ext4
4. Форматирование диска. Создание файловой системы ext4
sudo mkfs.ext4 /dev/sdb1
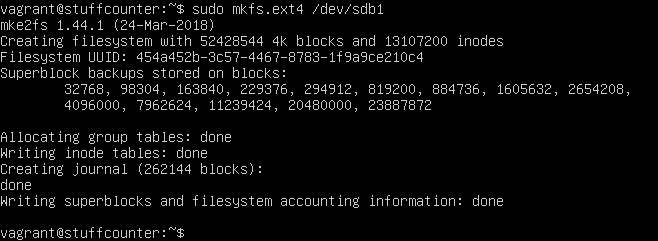
5. Монтирование диска в произвольную папку
Это нужно сделать в том случае, если сервер уже работал какое-то время и в папках виртуальных устройств уже есть данные. Так вот, чтобы их не потерять, мы сначала смонтируем новый диск в какую-то папку на сервере и перепишем в нее уже загруженные данные.
Создаем произвольную папку, чтобы смонтировать в нее новый диск.
sudo mkdir /usr/data
монтируем туда диск
sudo mount -t ext4 /dev/sdb1 /usr/data
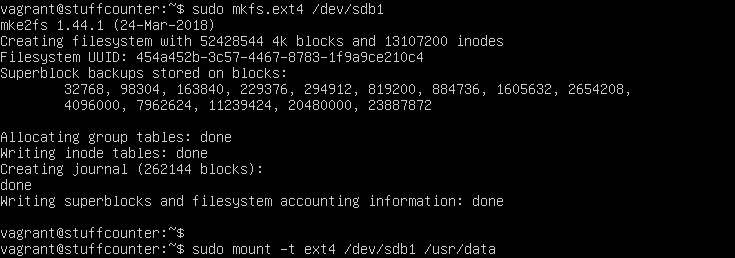
6. Перепишите в нее файлов из папки /var/www/client/public/files/
Запускаем mc(sudo mc) и переписываем все файлы и папки из /var/www/client/public/files в папку
/usr/data
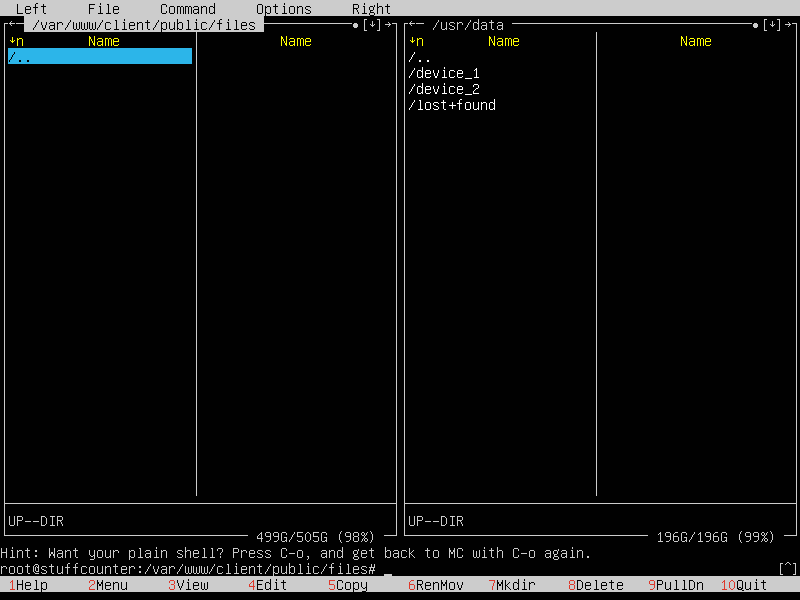
7. Размонтирование диска.
Для того чтобы смонтировать диск в другую папку, его нужно сначала размонтировать из папки /usr/data
sudo umount /dev/sdb1
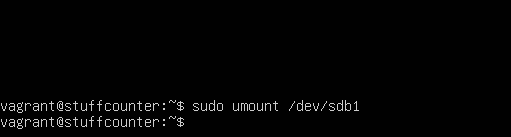
8. Очистка папки /var/www/client/public/files/
Если не переписали, а скопировали данные в папку /usr/data, то в папке files остались данные. Для того чтобы очистить место и избежать конфликта, удалим все папки из папки files на сервере.
sudo mc
Найдите /var/www/client/public/files/ и удалите всю информацию оттуда.
9. Монтирование диска в папку /var/www/client/public/files/
Теперь мы монтируем новый диск с имеющимися уже на нем данными в папку /var/www/client/public/files
sudo mount -t ext4 /dev/sdb1 /var/www/client/public/files
10. Проверка правильности монтирования
запускаем mc и открываем папку /var/www/client/public/files
Там должны быть данные которые мы ранее переписали в папку /usr/data
11. Редактирование файла /etc/fstab
Чтобы наш диск монтировался в системе автоматически после перезагрузки, необходимо прописать его в файле /etc/fstab
sudo mc
в конец файла /etc/fstab дописываем строку
/dev/sdb1 /var/www/client/public/files/ ext4 rw
параметр rw означает для чтения и записи
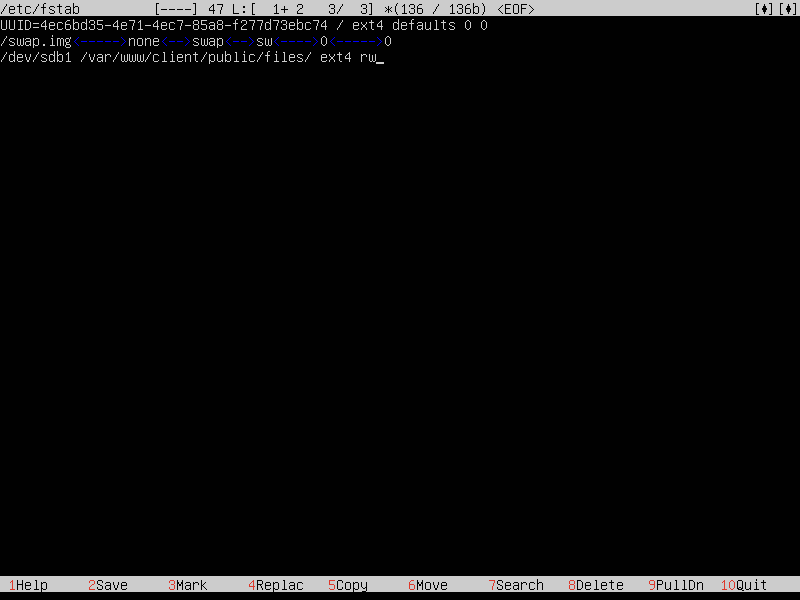
12. Назначаем права доступа для папки files 777
Для того чтобы сервер мог записывать в папку files новые данные, нужно ей дать разрешение на чтение и запись
sudo chmod -R 777 /var/www/client/public/files/
Если у вас есть предложения или уточнения, просьба писать на help@staffcounter.net
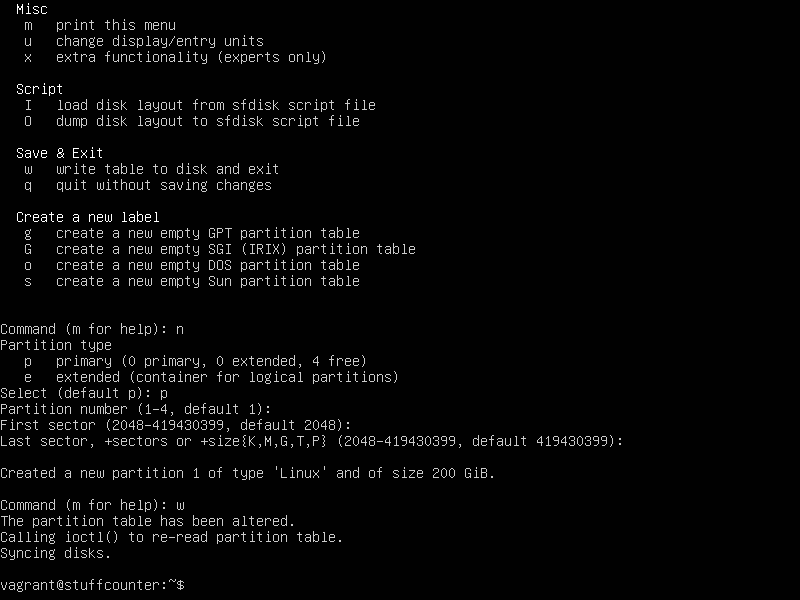 4. Форматирование диска. Создание файловой системы ext4
4. Форматирование диска. Создание файловой системы ext4