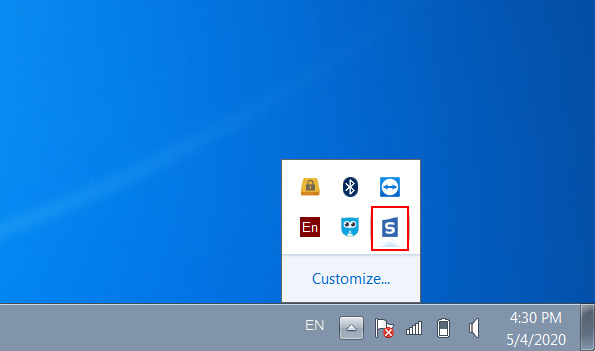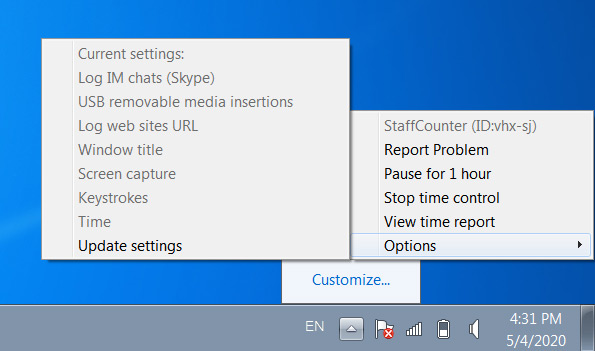Как агент Windows обновляет свои настройки с сервера StaffCounter
Агент StaffCounter автоматически обновляет свои настройки с сервера в следующих случаях:
- При включении компьютера;
- Каждые 2 часа во время активной работы;
- При ручной паузе мониторинга через системный трей;
- При выполнении ручного запроса обновления.
Если нужно применить последние настройки немедленно, щёлкните по значку StaffCounter в системном трее, откройте раздел “Параметры” и выберите “Обновить настройки“.
Агент загрузит актуальную конфигурацию с сервера в течение 60 секунд.