Начало работы с облачным сервисом StaffCounter: регистрация и настройка
Шаг 1: Зарегистрируйтесь и настройте учетную запись
Перейдите на сайт StaffCounter.net и зарегистрируйтесь, указав свой адрес электронной почты.
После регистрации вы получите письмо с подтверждением — нажмите ссылку в письме, чтобы активировать учетную запись.
Каждому новому пользователю автоматически присваивается тарифный план Standard, который включает бесплатный пробный период.
После входа в систему вы увидите пустую панель управления с двумя стандартными отделами: Office и Mobile.
Перед установкой агента перейдите в раздел Settings в главном меню, чтобы настроить параметры мониторинга. Там вы можете:
- Разрешить или запретить пользователям приостанавливать и возобновлять мониторинг
- Показывать или скрывать значок StaffCounter на устройствах сотрудников
- Выбрать типы данных для сбора (например, использование приложений, посещаемые сайты, скриншоты)
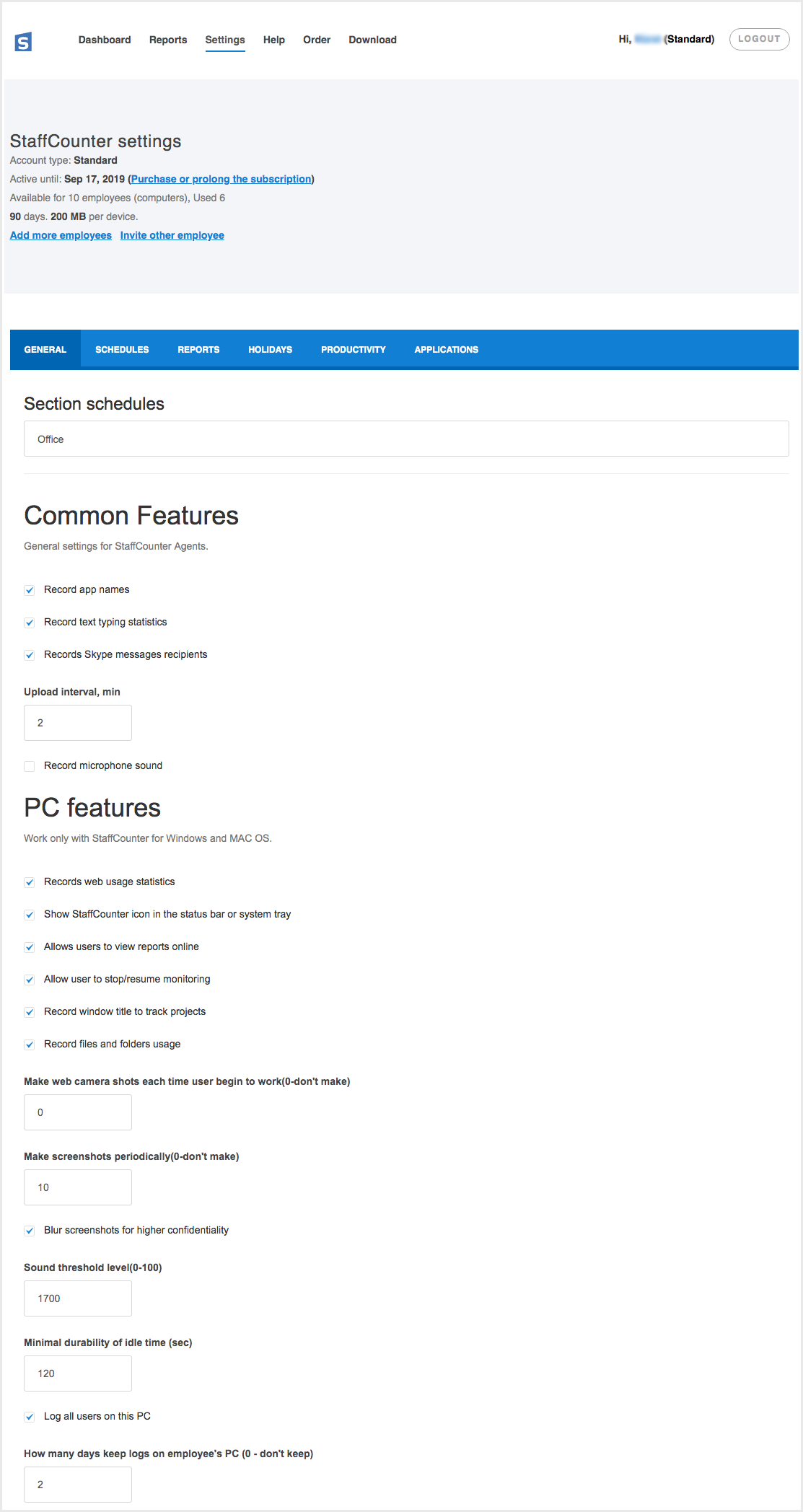
Шаг 2: Настройка отчетов и уведомлений
В разделе Reports введите адрес электронной почты для получения сводных отчетов.
Вы можете настроить их получение ежедневно, еженедельно, ежемесячно или с любыми другими интервалами по вашему выбору.
Также можно включить автоматические уведомления.
После активации StaffCounter будет обнаруживать возможные нарушения политики или подозрительную активность и немедленно уведомлять вас, что позволит быстро реагировать.
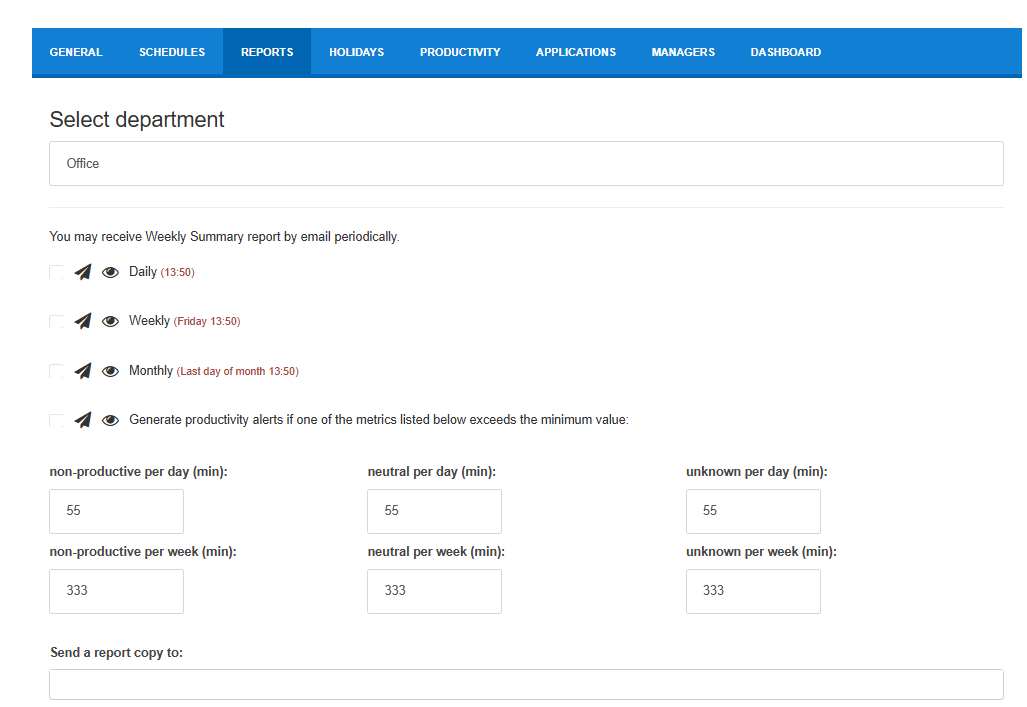
Шаг 3: Определите рабочее расписание и установите агент
В разделе Schedules укажите официальное время начала и окончания рабочего дня.
Это помогает StaffCounter точно отслеживать продуктивные часы и формировать информативные отчеты.
После завершения настройки установите агент StaffCounter на компьютеры и мобильные устройства сотрудников.